2020. 1. 19. 16:14ㆍBIG DATA/iPython
Python 설치
데이터 분석이 목적인 경우 아나콘다(Anaconda)로 설치하기를 권장한다. 아나콘다로 설치하면 파이썬과 데이터 분석 관련 패키지의 설치 및 관리가 가능하다.
Anaconda
설치 파일 다운로드
- https://www.anaconda.com/distribution/#download-section
- version : 3.7

설치
- Anaconda3-2019.10-MacOSX-x86_64.pkg 실행
- 기본 설정값으로 설치 진행



※ Windows의 경우
- Select Installation Type : Just Me로 선택해서 로컬 계정에 설치하라고 한다. 단, 사용자 이름이 한글일 경우 All Users로 C 드라이브에 설치 진행. 다만 All Users로 설치할 경우 권한 문제가 발생할 수 있으니 주의할 것.
- Advanced Option : Add Anaconda to my PATH environment variables와 Register Anaconda as my default Python3.7 둘 다 체크
Jupyter Notebook
- markdown 기능 제공
- python의 print 함수를 사용하지 않아도 출력 기능 동작
※ 마지막에 위치한 값 하나만 output으로 출력됨
실행 방법
1. terminal
jupyter notebook을 입력해서 실행

2. Anaconda Navigator
Applications > Anaconda Navigator 실행 > Launch Jupyter Notebook

Jupyter Notebook 실행 화면

사용 방법
웹 브라우저에서 구글 드라이브를 사용하듯이 로컬 스토리지를 브라우저에서 탐색한다고 생각하면 이해가 쉬울 듯 하다.
Jupyter Notebook 시작
- python 파일 생성 : New > Python 3 > Untitled.ipynb가 생성됨 (※ ipynb 파일은 일반 탐색기에서는 실행되지 않음)
- 동일 경로에 사용할 데이터 파일 준비

Jupyter Notebook 실행
파일명 변경
- Rename : File > Rename으로 파일명 변경

Cell
- 박스 하나를 셀이라고 부름
- 코드(code) 또는 마크다운(markdown) 등 작성 가능
- 각 셀마다 실행(run)
- 상태 표시
· 파란색 : 선택된 상태를 의미. Enter 키를 누르거나 마우스 클릭하면 녹색으로 바뀌며 편집 모드로 변경됨
· 녹색 : 코드 작성 가능. Esc 키를 누르거나 셀 바깥을 클릭하면 파란색 선택 모드로 변경됨
단축키 도움말 확인
Command Mode에서 h를 눌러 확인

코드 입력 및 실행
- 편집 모드로 선택 후 코드 입력 후 실행
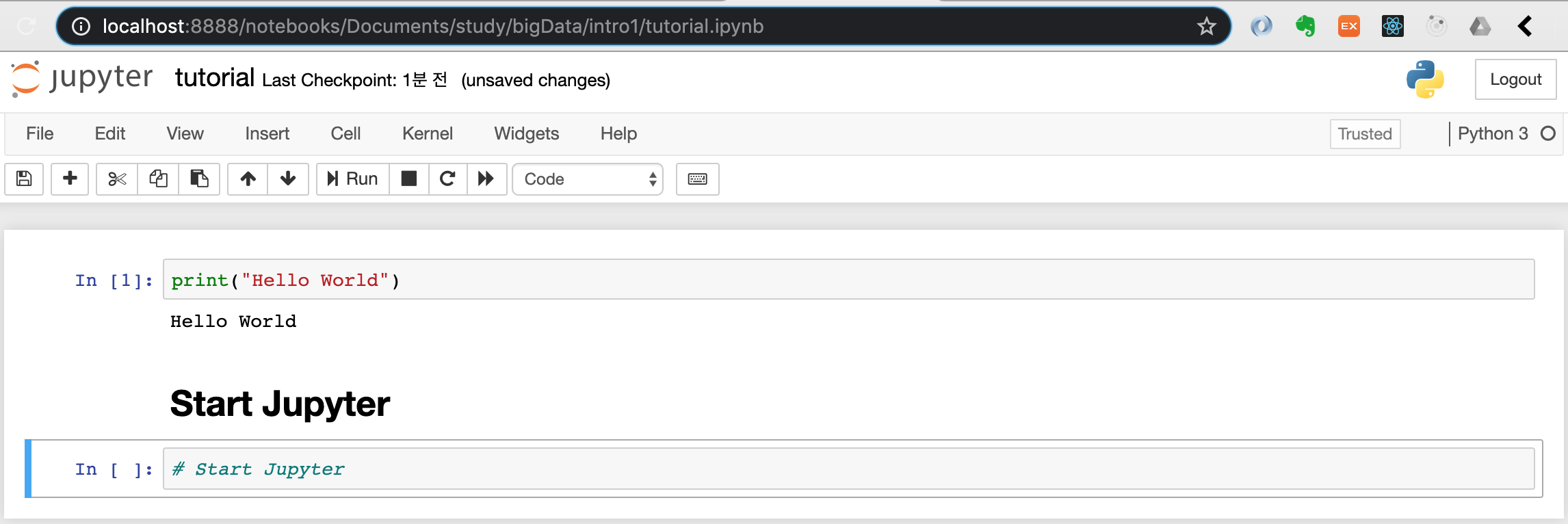
csv file 사용하기
파일 로딩
- 파이썬의 패키지인 판다스(pandas)의 read_csv()라는 기능을 사용하여 로딩 가능
- 동일 경로의 train.csv 로딩
import pandas as pd
pd.read_csv("train.csv")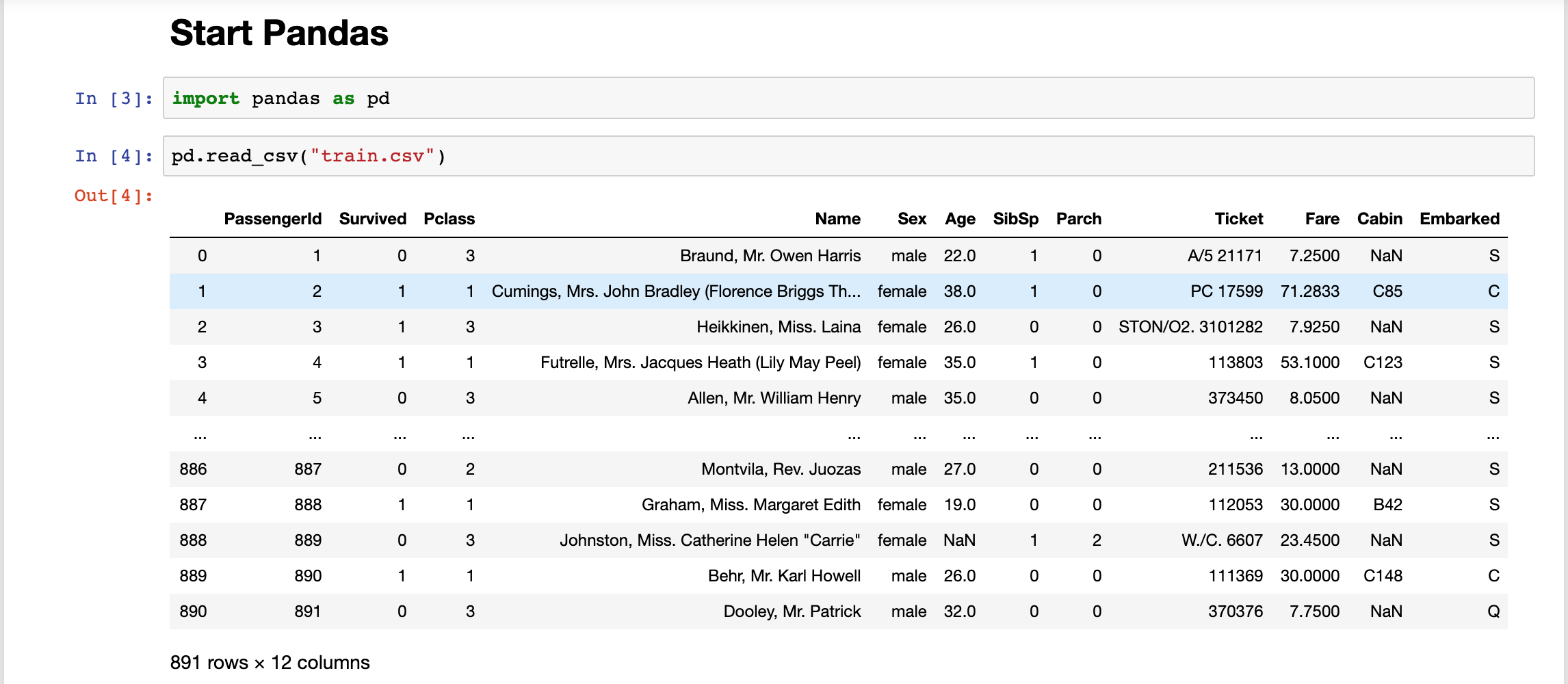
상대 경로 설정 방법
- ../ 상위 폴더로 이동해서 파일의 해당 경로로 이동
Jupyter Notebook 재실행
파일 종료 후 재실행 시 상위 코드부터 순차적으로 실행을 시켜줘야 정상 작동한다. 예를 들어, 상위 코드에서 pandas를 import해줘야 아래 코드에서 csv file 로딩이 가능하다.
단축키
<Edit Mode : 셀 선택 상태>
Enter : 셀 선택 상태(명령 모드)를 편집 상태(입력 모드)로 전환
Esc : 셀 편집 모드(입력 모드)를 선택 모드(명령 모드)로 전환
h : 단축키 도움말
a : 선택된 셀을 위에 새로운 셀 추가
b : 선택된 셀을 아래에 새로운 셀 추가
f : 찾기/바꾸기
m : 선택된 셀을 markdown 상태로 전환
y : 선택된 셀을 code 편집 상태로 전환
x : 셀 잘라내기
c : 셀 복사하기
v : 셀 붙여넣기
z : 되돌리기
dd: 셀 제거하기
x: 셀 잘라내기<Command Mode : 셀 편집 상태>
Ctrl + Enter : 셀 실행
Shift + Enter : 셀 실행 후 아래 셀 선택
Alt + Enter : 셀 실행 후 아래에 새로운 셀 추가
Tab : 함수 리스트 호출
Shift + Tab : 함수 내에서 도움말 호출
Ctrl + / : 주석 설정/해제
Jupyter Notebook html 출력 설정
1. Cell 넓이 설정
손쉽게 넓이 조절이 가능하지만 막상 html로 출력해서 블로그에 업로드하기에 적합하지 않아 보인다.
from IPython.core.display import display, HTML
display(HTML("<style>.container { width: 100% !important; }</style>"))2. CSS 설정
해당 CSS 설정 삭제하기
- 화면 넓이 설정 : 아래 코드 전체 삭제
@media (min-width: 768px) {
.container {
width: 768px;
}
}
@media (min-width: 992px) {
.container {
width: 940px;
}
}
@media (min-width: 1200px) {
.container {
width: 1140px;
}
}- 배경에서 그림자 효과 제거
@media not print {
#notebook-container {
padding: 15px; # - 삭제
...
-webkit-box-shadow: 0px 0px 12px 1px rgba(87, 87, 87, 0.2); # - 삭제
box-shadow: 0px 0px 12px 1px rgba(87, 87, 87, 0.2); # - 삭제
}
}- 프롬프트 넓이 조절
: 14ex로 검색해서 11ex로 변경
.prompt {
/* This needs to be wide enough for 3 digit prompt numbers: In[100]: */
min-width: 14ex; # >> 11ex;로 수정
font-size: 11px; # 새로 추가
/* This padding is tuned to match the padding on the CodeMirror editor. */
padding: 0.4em;
margin: 0px;
...
}
/* This class is for the output subarea inside the output_area and after
the prompt div. */
div.output_subarea {
overflow-x: auto;
padding: 0.4em;
...
max-width: calc(100% - 14ex); # >> 11ex로 수정
}- 데이터 테이블 넓이 설정 : 아래 코드 전체 새로 추가
.dataframe {
width: auto !important;
}'BIG DATA > iPython' 카테고리의 다른 글
| Jupyter Notebook Extensions (0) | 2020.02.05 |
|---|