2022. 9. 23. 01:44ㆍLIFE/TIP
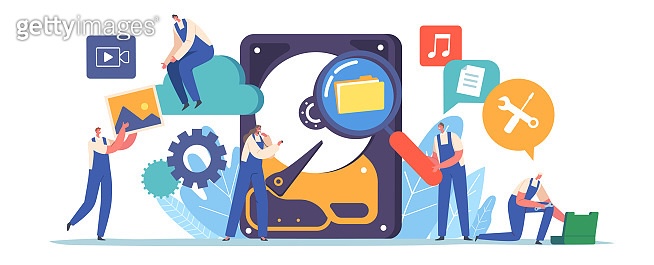
어느 날 아이폰에서 My Cloud 앱으로 데이터를 보다가 잠시 로딩이 버벅거리길래 그냥 폰을 내려놓고 딴짓을 잠시 했어요. 그리고 좀 이따가 다시 앱을 열어봤을 때 두 눈을 의심하지 않을 수가 없었어요. 모든 데이터가 사라지고 텅~ 비어있더라구요!!
왜? 도대체 왜?? 나에게 왜 이러는 거지???

웨스턴 디지털 고객센터에 이상현상에 대하 알리며 복구 방법을 문의했는데 그들이 해줄 수 있는 게 없나보더라구요. 복구를 도와줄 수 없으니 알아서 복구 업체를 이용해서 복구하라며 리스트를 보내줬어요. 끙...😞
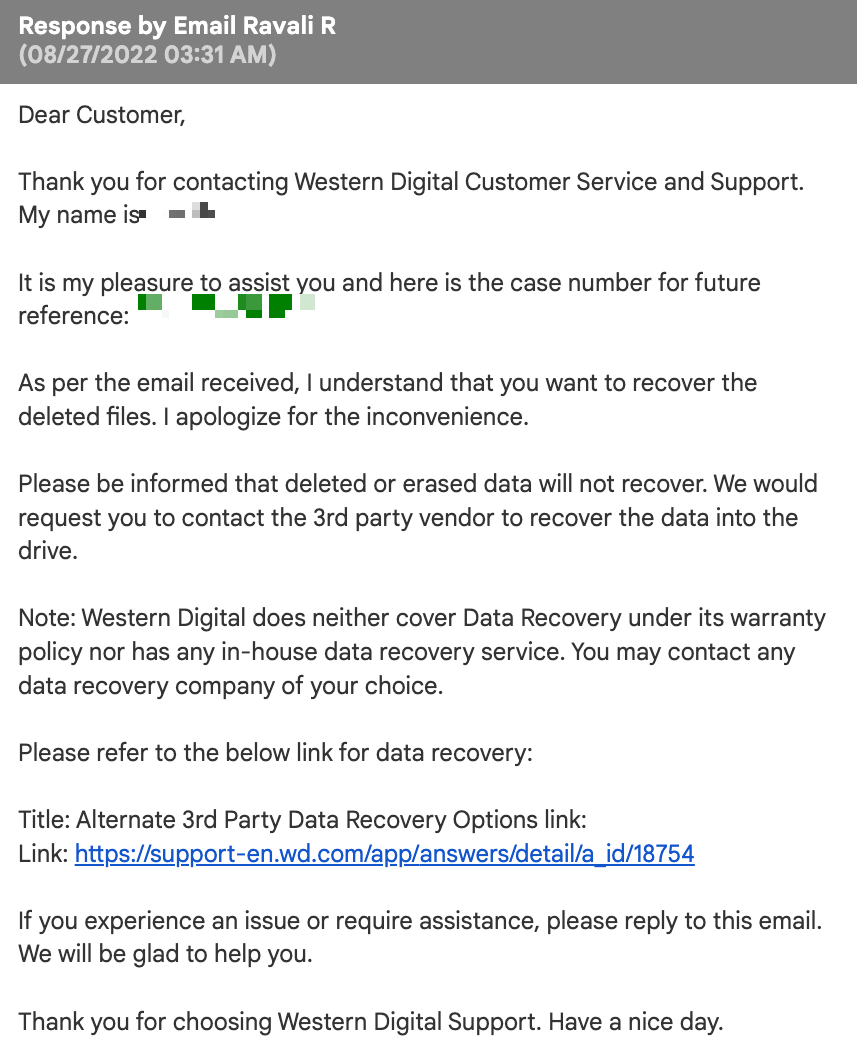
그래서 보내준 링크를 확인해보니 복구 업체 리스트가 쭉~ 나와있더군요.
(🔗 Alternate 3rd Party Data Recovery Options)
Alternate 3rd Party Data Recovery Options
This answer contains alternate 3rd party data recovery options.
View the Use of Third-Party Software or Websites disclaimer.
Self Help Data Recovery Options for macOS
이 세상에는 참 많은 복구 서비스가 있었군요. 많은 데이터들이 손실되고 복구되고 그러고 있나 봐요. 우와~😲
데이터 복구, 얼마면 되니?
한 번도 이런 걸 해본 적이 없던 저는 일단 검색부터 해봤어요. 분명 이런 걸 대신 복구해주는 서비스가 있다는 건 알고 있었으니, 궁금한 건 가격이었죠. 하지만 대부분 '변동'이라고 하더라구요. 딱 한 군데만 시작 금액이 있지만 이것도 얼마까지 올라갈지 알 수가 없는 거죠. 출장비도 있지만 그건 제가 들고 가면 될 일이지만.. 그래도 가난한 저에게는 마치 '자연산 회 : 시가'처럼 전혀 가늠이 안 되는 가격에 일단 쫄리더군요. 쫄리면 디지시등가~
네, 뭐, 인생은 셀프죠! 웨스턴 디지털도 복구 서비스를 추천하는 걸 보면 일반 서비스로 복구가 가능하다는 거겠죠? 어쩌면 데이터 복구를 대신해주시는 분들도 다 이런 서비스를 이용해서 하실 수도 있잖아요? 라며 셀프 복구의 의지를 활활~ 불태워봤어요. 실제 그분들이 어떻게 작업하는지 전혀 모르고 주절댄 거니 진심으로 들으면 안돼요~!
제가 저 서비스를 이용해서 시도해보니 이게 시간이 꽤 오래 걸리더군요.
셀프 복구 도전~!
My Cloud Home 케이스 분리하기
하드 드라이브를 My Cloud 케이스에서 분리를 해야 했죠. 그런데 그냥 봐서는 어떻게 열어야 할지 도무지 알 수가 없었어요. 그래서 분리하는 방법을 안내해준 동영상을 유튜브에서 찾아서 겨우겨우 분리에 성공했어요. 셀프로 하려면 일단 여러 사이즈의 드라이버가 필요해요. 그리고 영상에서는 케이스를 벌릴 때 작은 지렛대 같은 어떤 도구(?)를 사용하는데 저는 스테이플러 제거할 때 사용하는 문구용품을 대신 사용했어요. 케이스에 약간의 스크래치가 생겼지만 일단 열긴 열었네요.
HDD를 분리했으면 이제 연결을 해야 하죠. PC를 갖고 있는 분은 직접 연결을 하기도 하던데, 저는 맥북만 사용하고 있어서 HDD용 외장 하드 케이스를 사용했어요. My Cloud Home 설치한 뒤 사용을 안해서 이사할 때 정리할 뻔했는데, 물건을 잘 못 버리는 제 성격 덕분에 이번에 사용할 수 있었네요.
데이터 복구? 나도 할 수 있어~
저는 EaseUs와 iBeesoft 두 가지 서비스로 시도를 했어요. 그 중 EaseUs를 먼저 시도했었는데 NAS 복구에는 실패해서 내용을 뒤로 보내버렸어요~🤣 EaseUs의 경우 2GB까지 무료로 복구 가능하니 일반 외장하드의 경우 시도해 봐도 좋을 것 같아 뒤에 내용을 삭제하지 않고 뒤에 남겨놨어요.
iBeesoft Data Recovery
🔗 iBeesoft Data Recovery
기본 정보 및 비용
사이트의 안내를 보면 200M의 데이터까지는 무료로 복구가 가능하다고 해요.
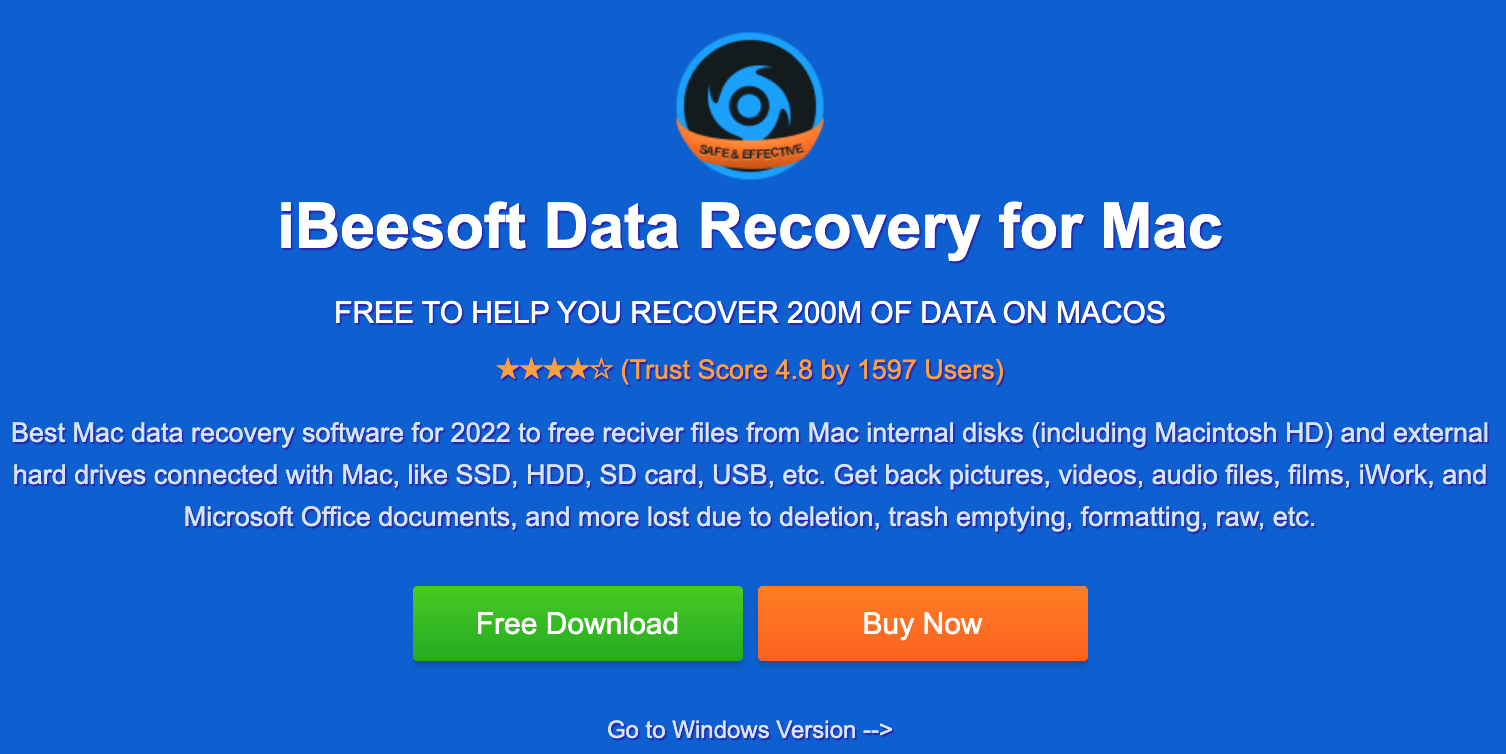
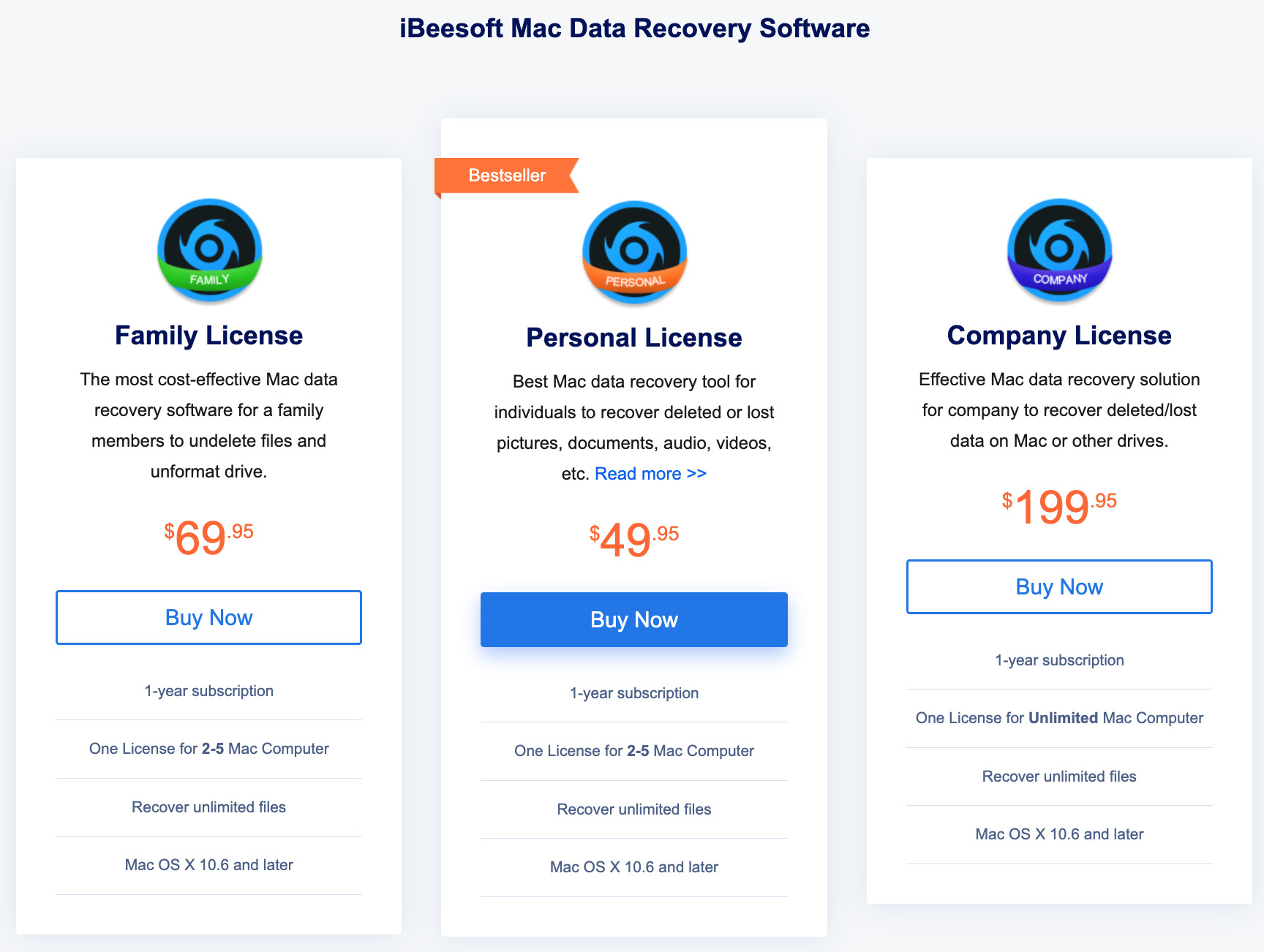
사용 방법
🔗 How to Recover Data from WD My Cloud Hard Drive
망성일 거 있나요? 바로 도전해보죠~!
사용법 안내를 보면 두 가지 방법이 나오는데, 저는 두 번째 방법으로 시도해봤어요.
일단 사이트 홈에서 Free Download로 설치 파일을 다운받아 설치를 해요.
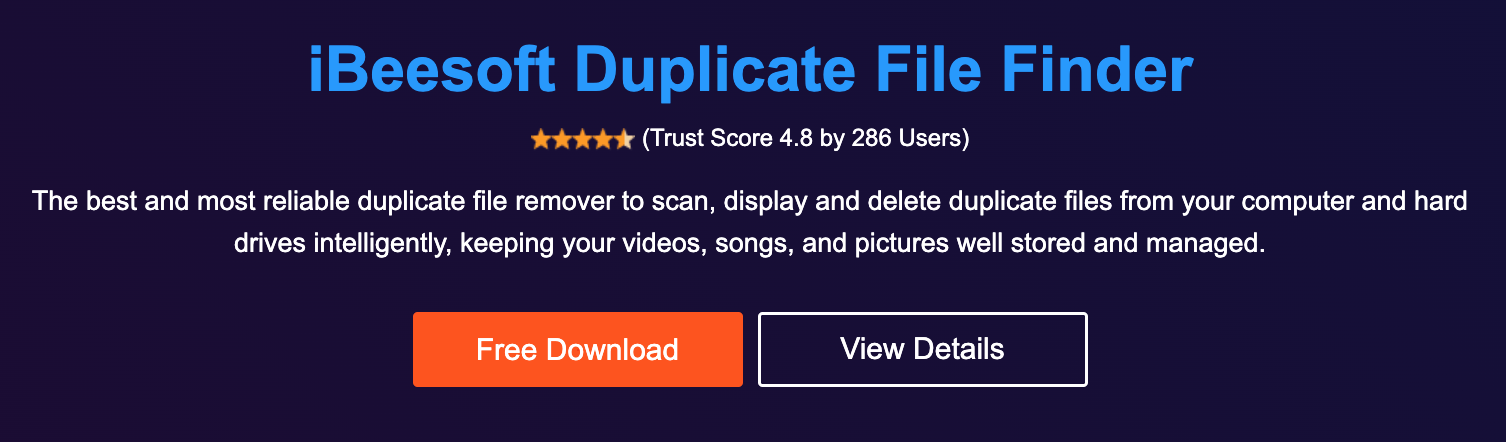
장치가 여러개로 나뉘어 보이는데, iBeesoft의 경우 EaseUs와 달리 가장 상단을 선택하면 My Cloud Home 드라이브 전체를 선택할 수 있더라구요. 바로 스캔을 실행해 봤어요. 참고로 저는 맥을 사용 중이라 윈도우를 사용하시는 분은 화면이 조금 달라보일지도 모르겠네요.
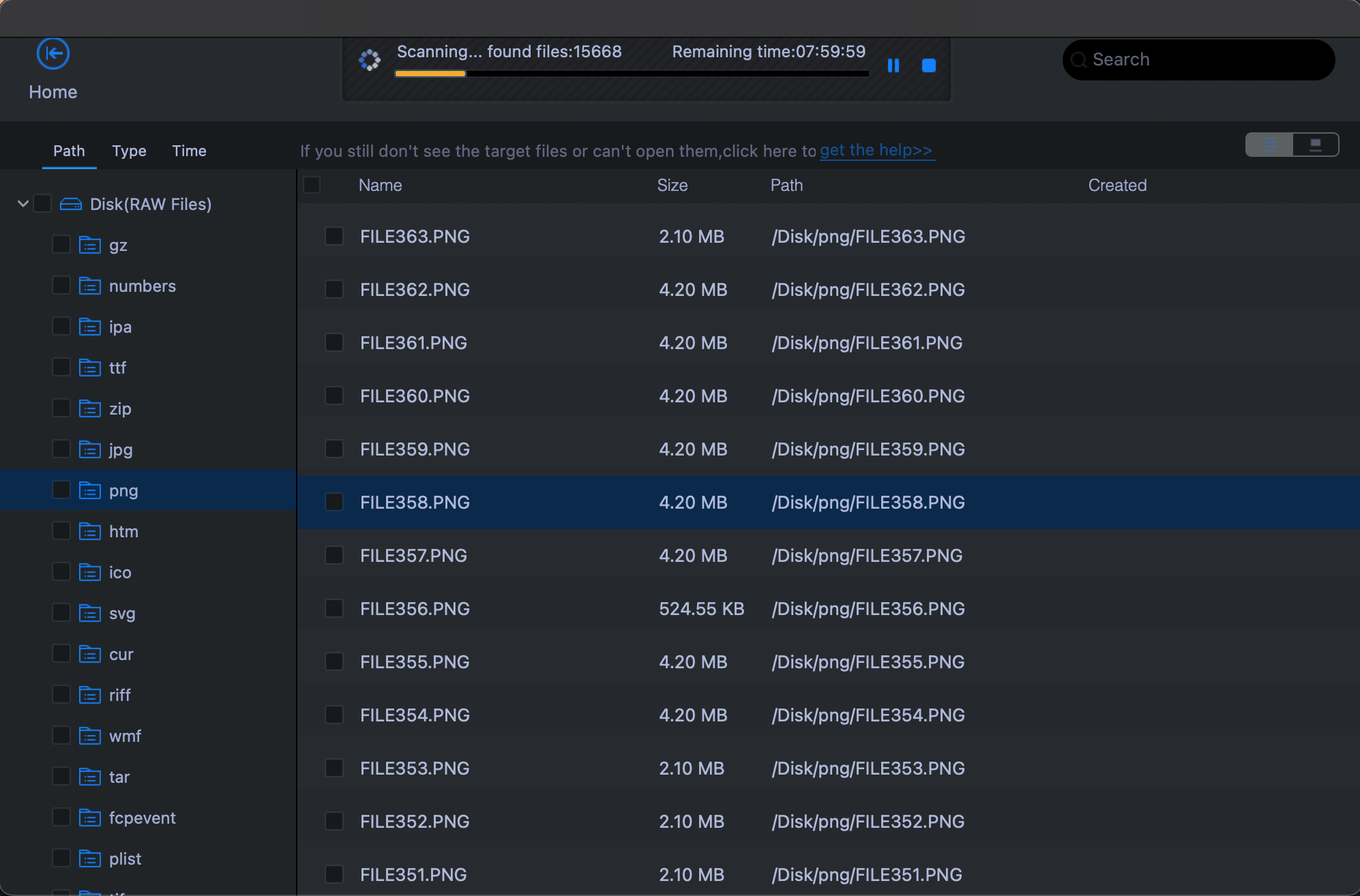
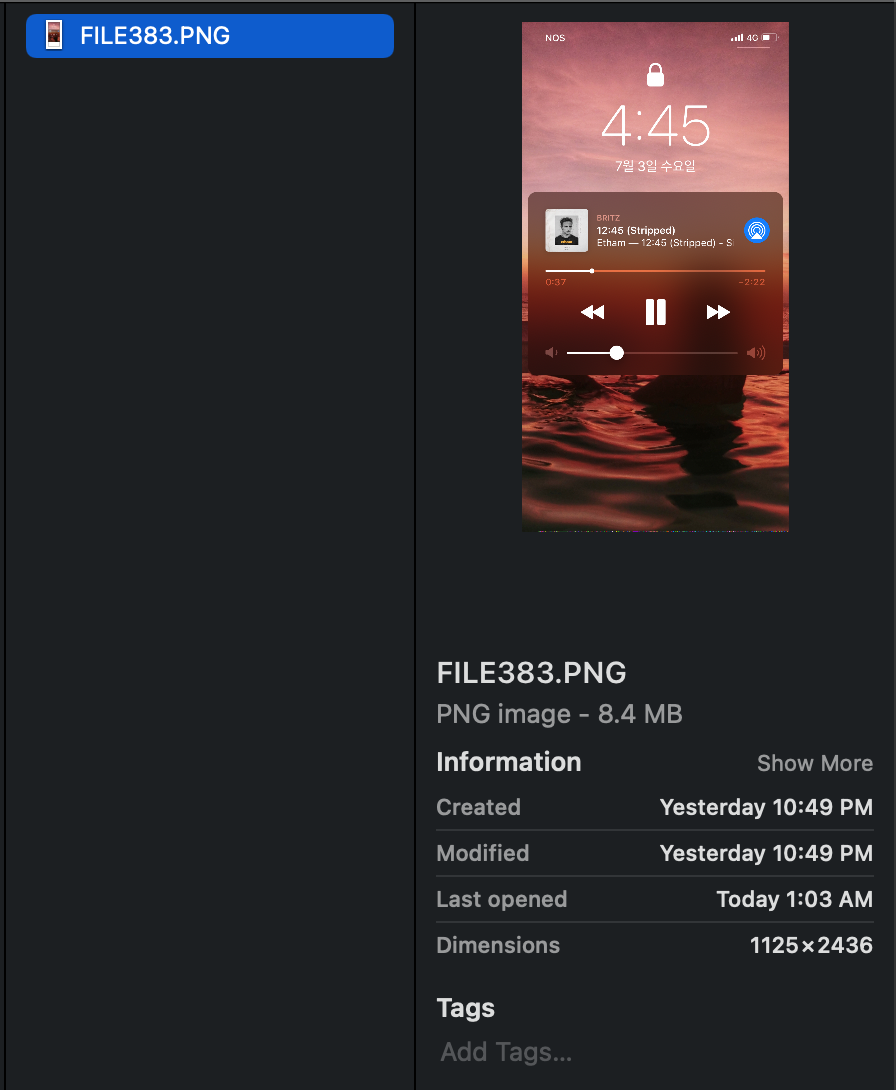
스캔에 꽤 오랜 시간이 걸리더니 어느 시점부터 갑자기 found files은 늘지 않고, Remaining time은 줄지 않고 멈춰있더라구요. 무료로 진행해서 그런가보다 싶어서 일단 파일 하나를 복구해서 테스트를 진행해봤어요. 그랬더니.. 오호... 그다지 복구하고 싶은 파일은 아니지만 멀쩡한 이미지 파일로 복구가 됐더라구요. 그런데 또 다른 사진 파일의 경우 정사각형으로 잘리고 이미지 크기도 썸네일처럼 작아져있어서 쓸모가 없더라구요.
그래서 결제를 하기 전에 좀 더 확실하게 복구 가능 여부를 파악하기 위해서 다른 파일들도 확인해보니 제 경우에는 이미지 파일 대부분이 다 손상돼있었어요. 초기화 된 후 실수로 폰 사진 백업을 실수로 잠깐 실행했는데 그때 덮어쓰기가 된 건가 의심이 되지만 확인할 길을 없네요.
EaseUs Data Recovery
🔗 Free Data Recovery Software - EaseUS
EaseUs Data Recovery는 무료 버전으로 복구가 가능한지 확인해볼 수 있고 2GB까지는 무료로 복구를 할 수 있다고 해서 가장 먼저 시도해 봤어요.
사용 방법
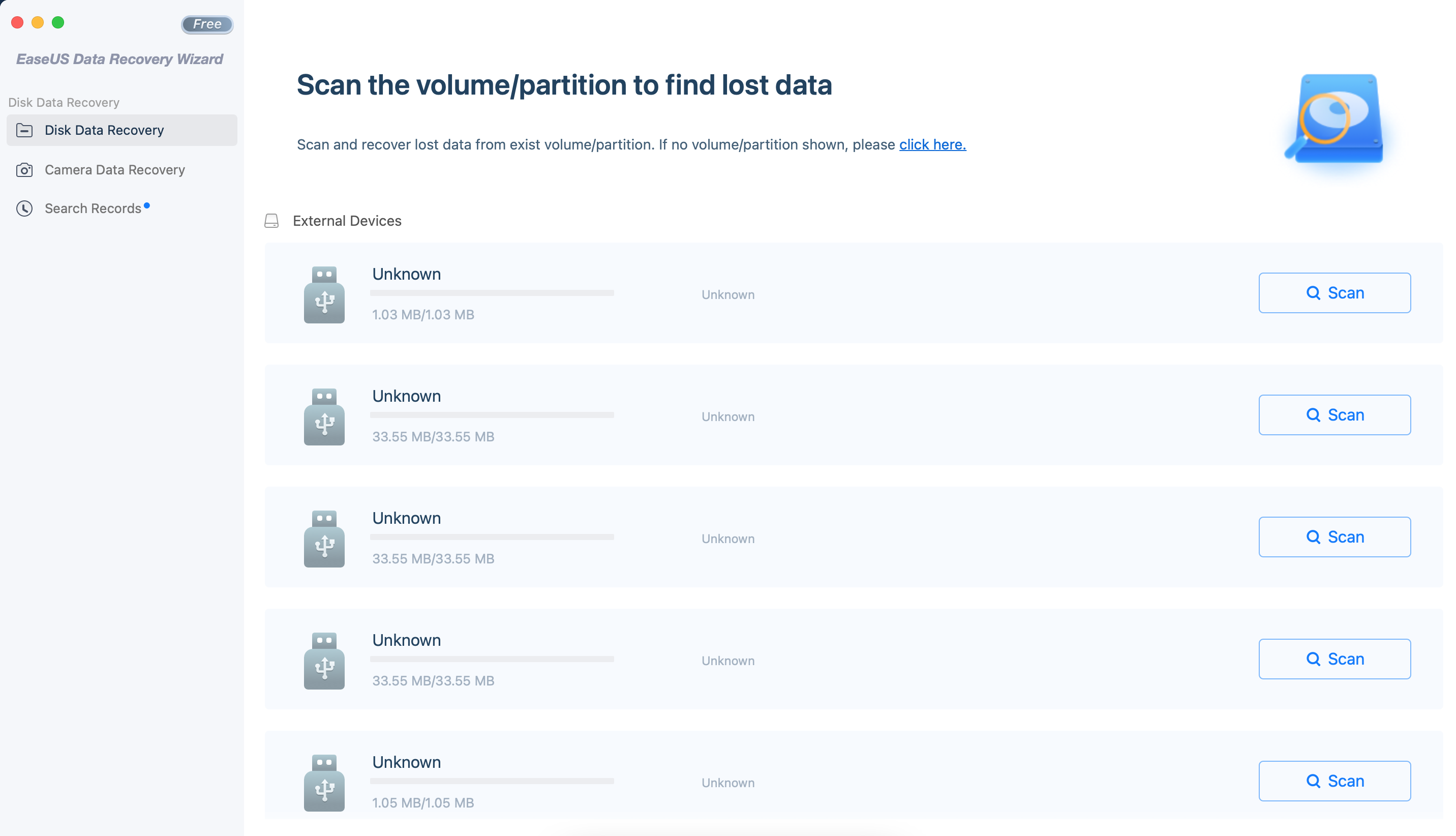
맥북에 연결한 뒤 EaseUs Data Recovery Wizard를 실행해보니 Unkown이라는 이름으로 무려 23개의 External Device가 나타났어요!!! 헛~ 이게 맞는 걸까요...😱 이걸 어찌 해야 할지 몰라서 일단 용량이 가장 큰 장치를 스캔을 해봤어요.
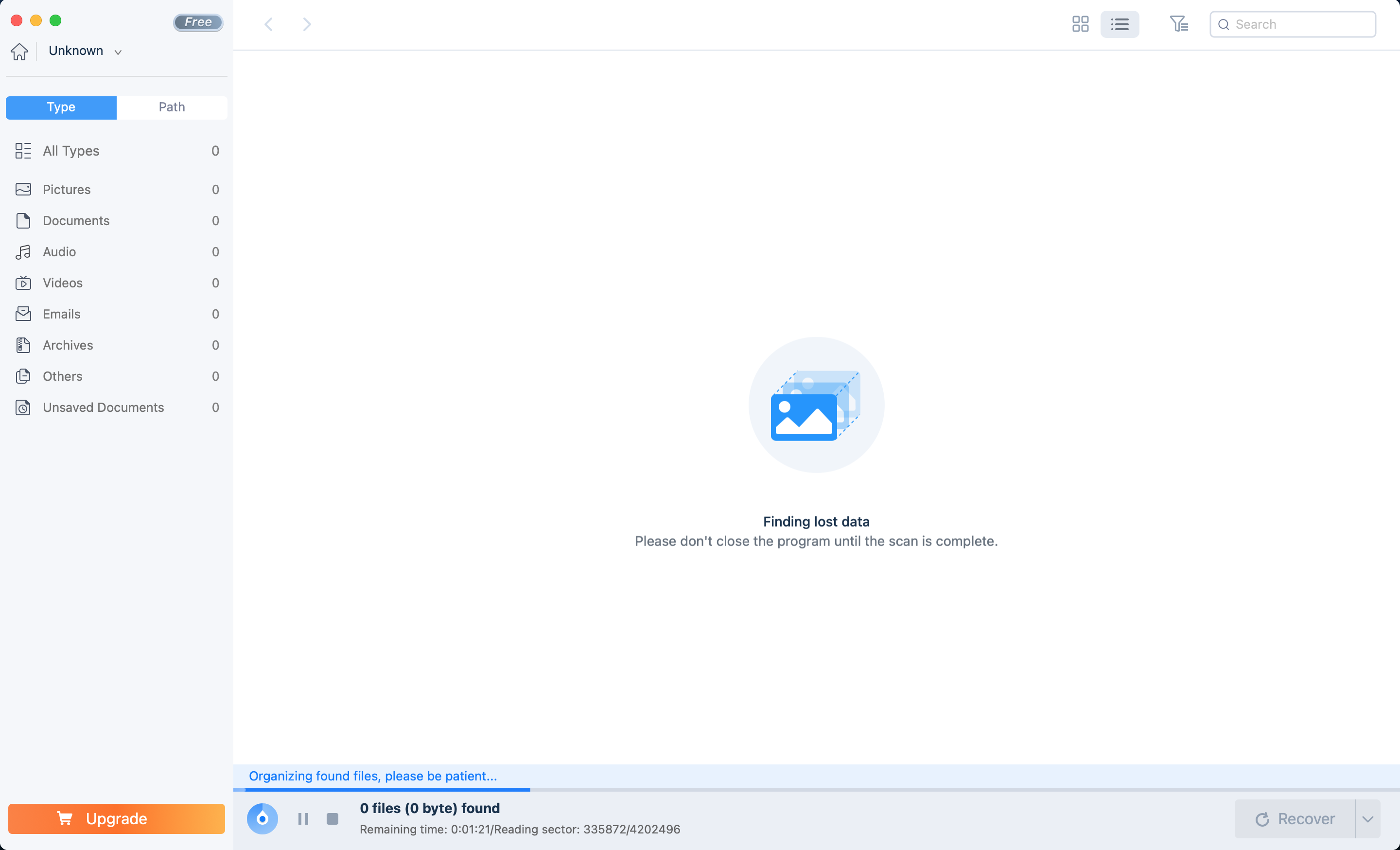
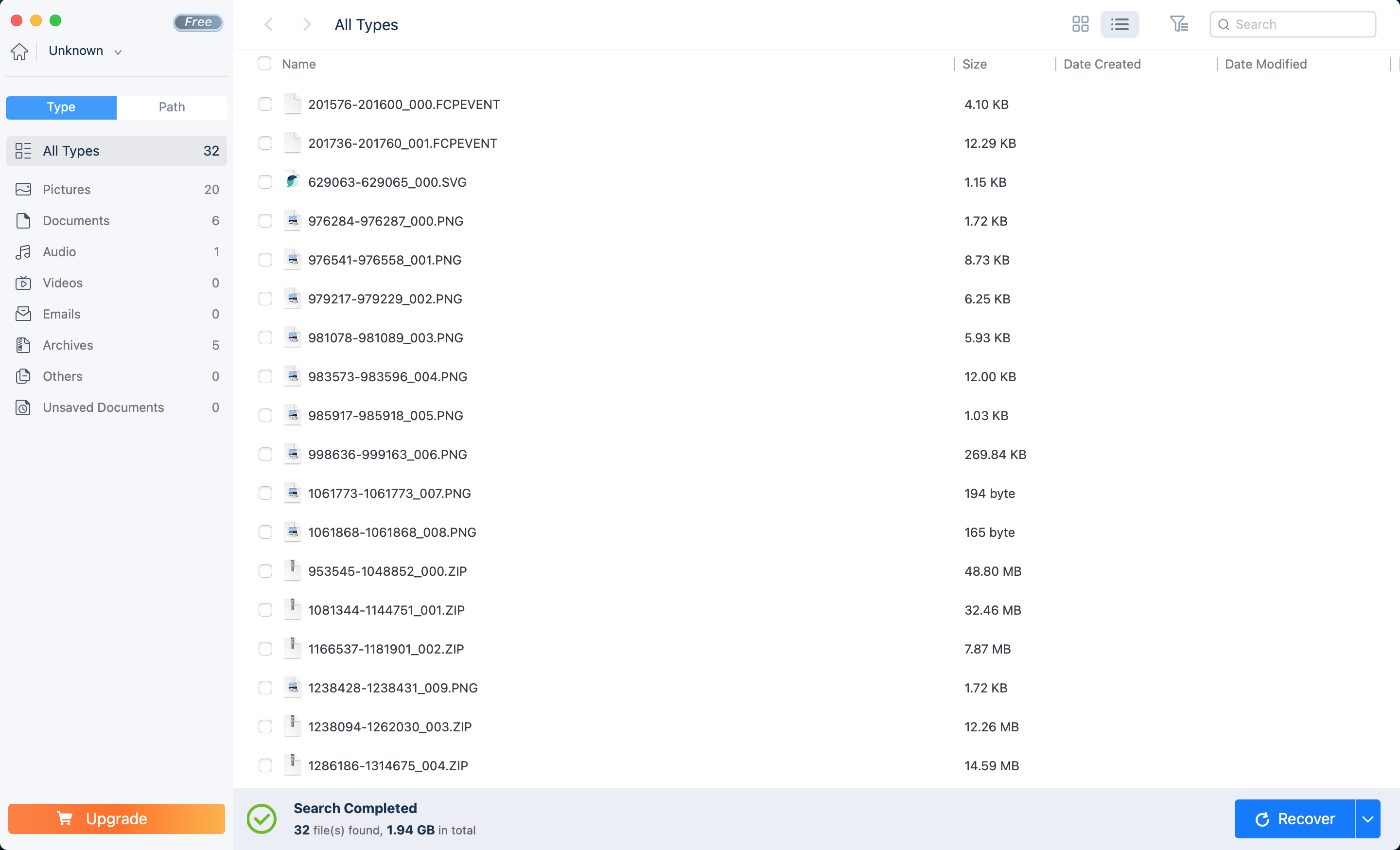
파일을 더블 클릭하면 미리 보기가 가능하더군요. 일단 이미지 파일을 먼저 확인해봤는데, 대부분의 이미지가 깨져있더라구요.
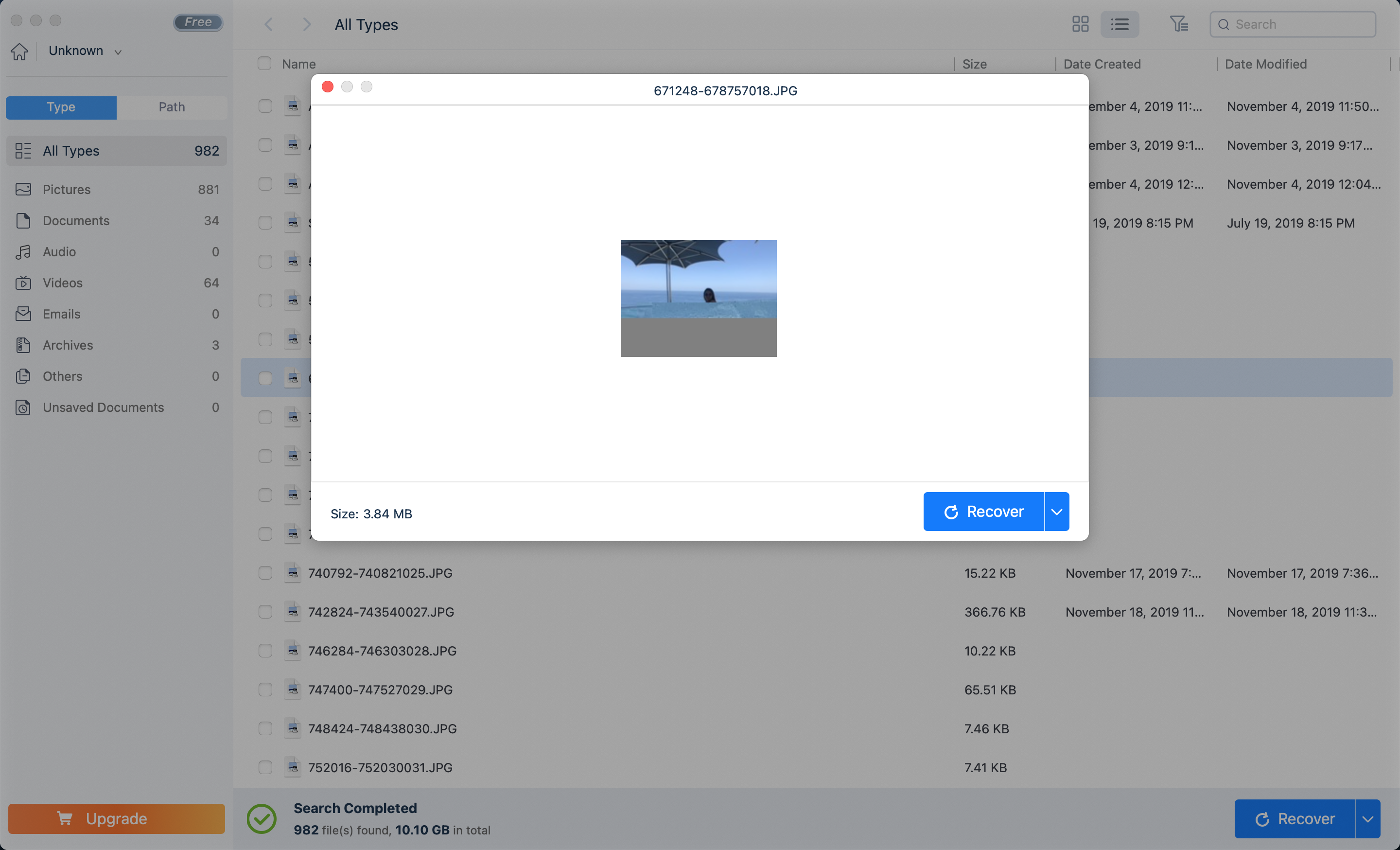
어쩌다 멀쩡한 이미지가 있어서 Recover를 해봤어요. 복구하는 방법은 Recover > 저장할 폴더 지정 > 저장으로 쉽게 할 수 있어요.
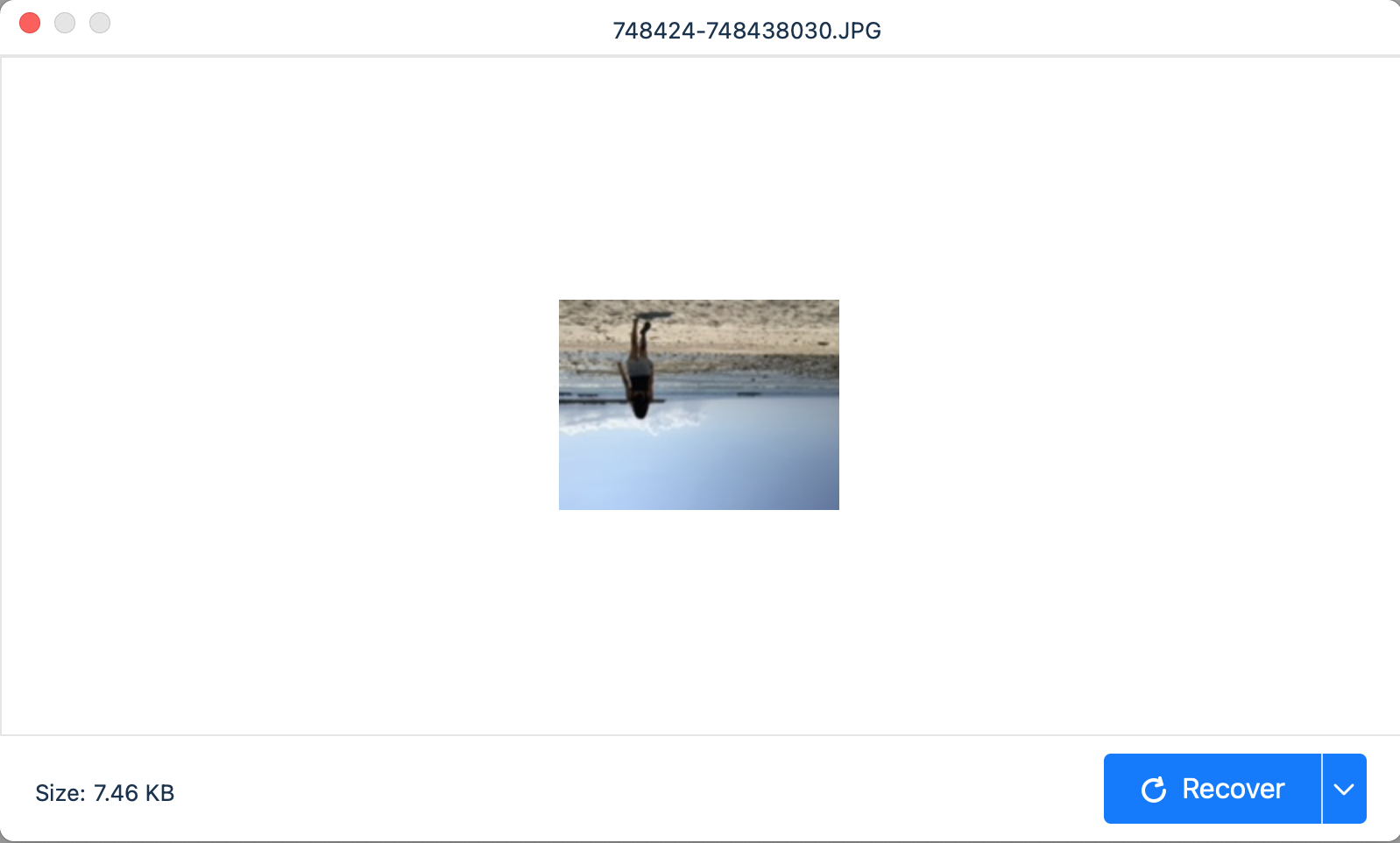
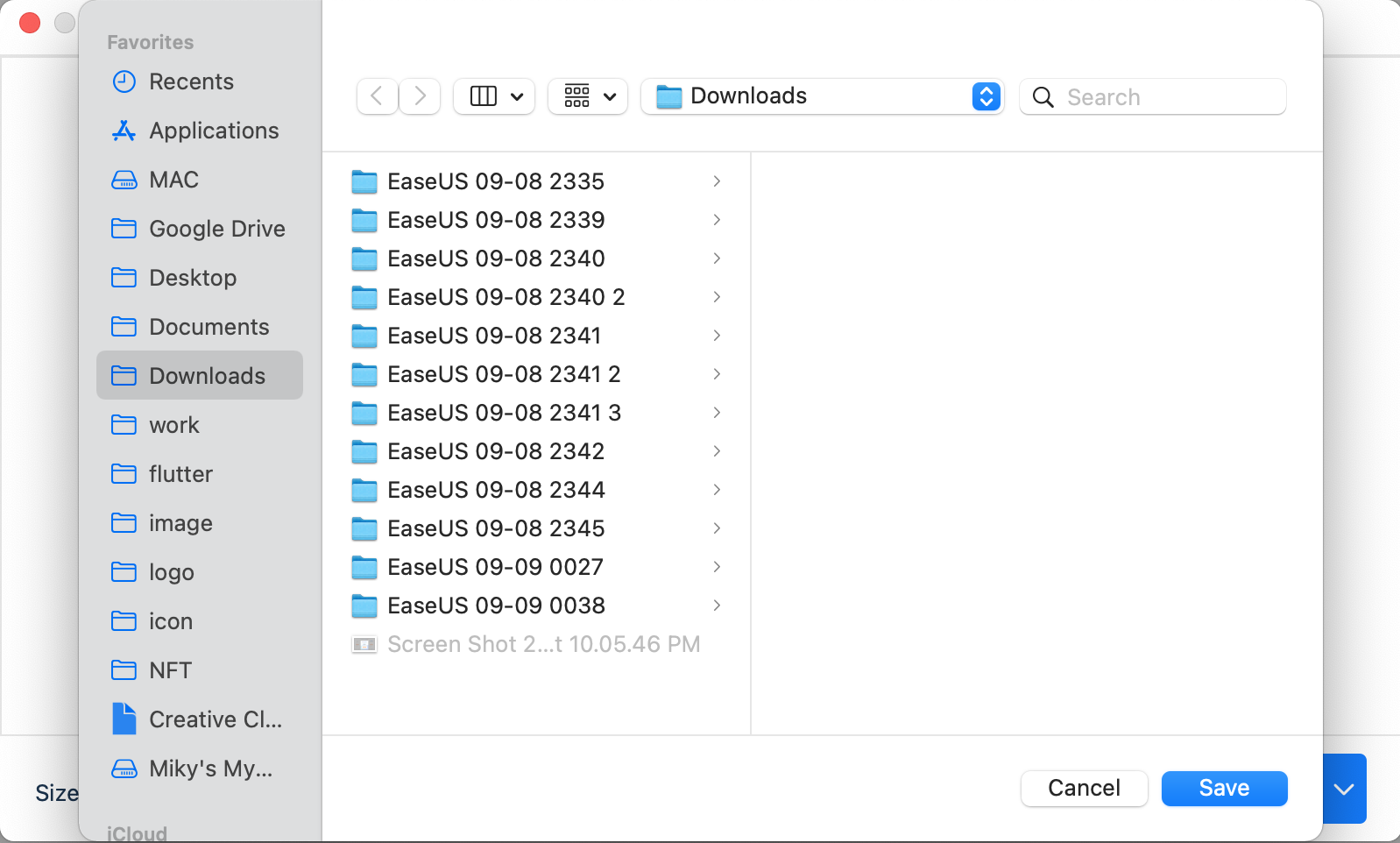
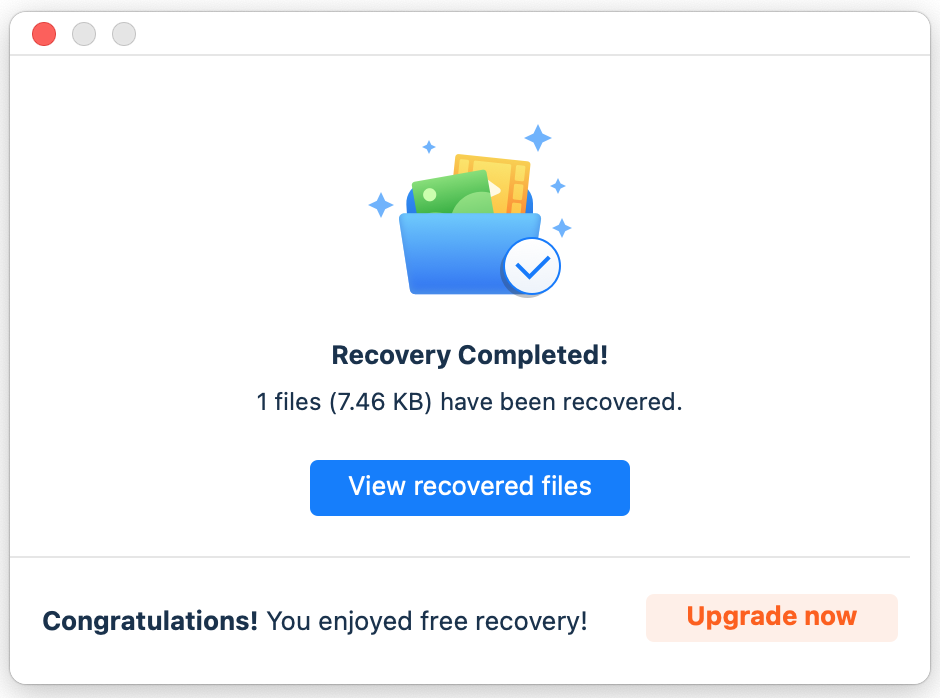
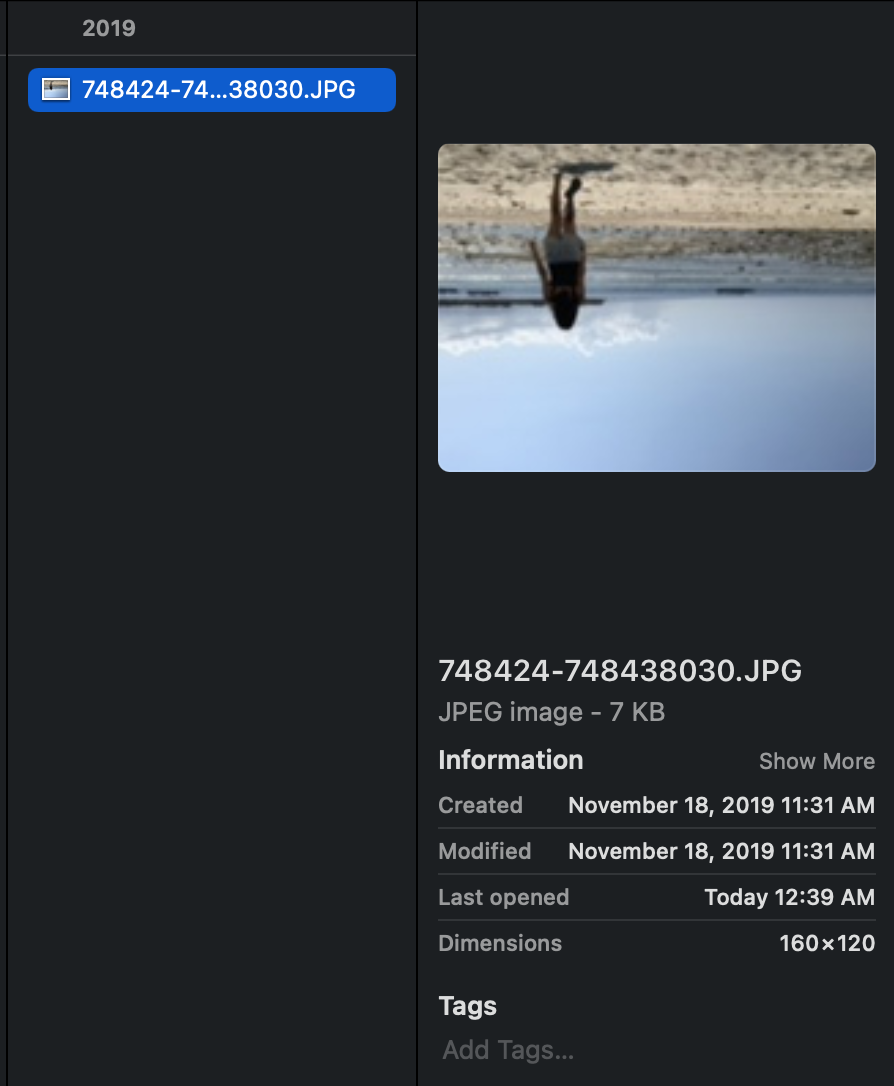
그런데 복구를 한 이미지 파일의 크기가 말도 무슨 썸네일 이미지도 아니고 160x120으로 사이즈도 퀄리티도 완전 엉망이더군요. 이게 NAS 복구에는 적합하지 않고 외장 하드 복구에 사용해야하나 싶었어요.
비용
요금제 가입을 하진 않겠지만 가격이 궁금하니 알아봤어요.
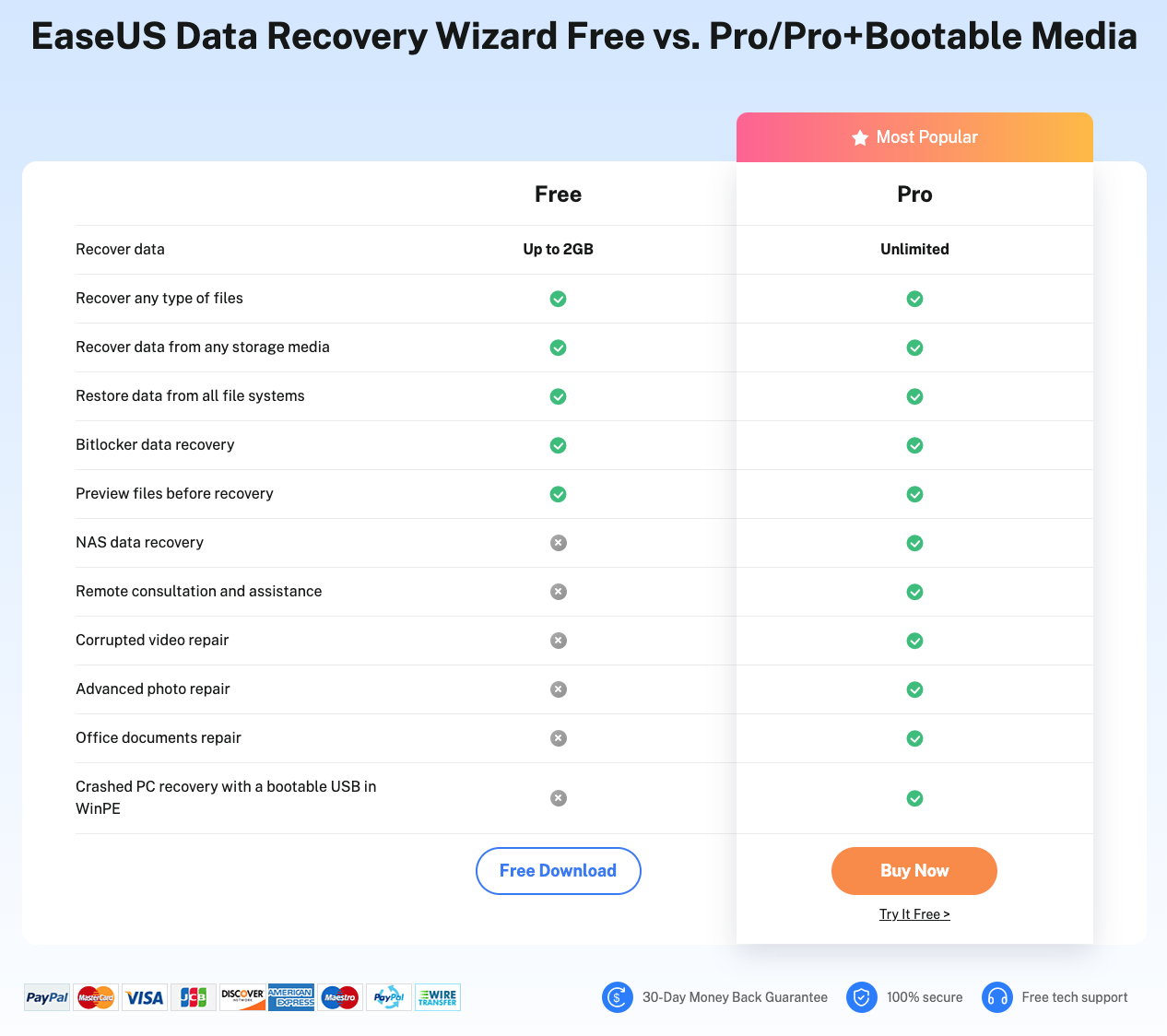

어이쿠~ 꽤 비싸네요. ㅠㅠ
결론
저는 끝내 아무 복구 서비스도 결제를 하지 않았어요. 금액 대비 복구할 수 있는 파일이 거의 없다고 보여져서 과거는 과거로 묻어야하는건가보다라고 생각 중이에요. 작은 미련이 남아서 좀 더 많은 테스트를 해볼까 싶은 마음이 들어서 일단 My Cloud Home은 분리해서 외장하드 케이스에 끼워둔 그대로 두고 있어요.
일단은 잠시 잊고 일상을 살아가기로 했어요. 그래도 복구 방법은 알아뒀으니 나중에 언제든 다시 해볼 수 있으니까요.
혹시 저처럼 뜻하지 않게 초기화되신 분은 데이터를 덮어쓰는 불상사를 막기 위해 바로 전원을 끄고 분리해서 데이터 복구를 시도해 보세요.
- 일반 하드 드라이브의 경우 UI가 편하고 테스트 용량이 더 큰 EasyUs로 시도해 보세요.
- My Cloud Home의 경우 분리된 파티션을 한번에 스캔이 가능한 iBeesoft 서비스로 시도해보세요.
중요한 데이터는 이중으로 백업을 해야겠다는 교훈을 얻었네요. 저처럼 소잃고 외양간 고치지 마시고 대비를 잘 하시길 바랄게요.
#NAS #데이터복구 #wdmycloudhome #마이클라우드복구
'LIFE > TIP' 카테고리의 다른 글
| 구글 애드센스 - 싱가포르 세금 정보 제출하기 (7) | 2024.10.03 |
|---|---|
| 국세청 홈택스 - 거주자 증명서 발급 받기 (10) | 2024.10.03 |
| 구글 애드센스 - 수익금 우리은행으로 해외 송금 받기 (4) | 2022.09.23 |
| 우리은행 - 디지털 OTP 발급하기 (2) | 2022.09.23 |
| 구글 애드센스 - 우리은행 SWIFT 계좌 등록하기 (2) | 2022.09.05 |
| 구글 애드센스 통장 - 우리은행 SWIFT 계좌 개설하기 (0) | 2022.09.04 |
| 유데미(Udemy) 클린코드 자바스크립트 수강 후기 (1) | 2021.12.11 |
| 네이버 2단계 인증 오류 해결 (0) | 2020.07.31 |