MAC - 화면 분할 Spectacle
2023. 3. 18. 22:24ㆍDEV/Mac
반응형
맥에서 Finder 창을 2개를 띄워서 나란히 두고 사용하는데, 매번 사이즈를 조절해서 위치를 맞추는 게 번거롭더라구요. 그래서 이걸 쉽게 해결할 수 있는 방법을 찾아봤어요.
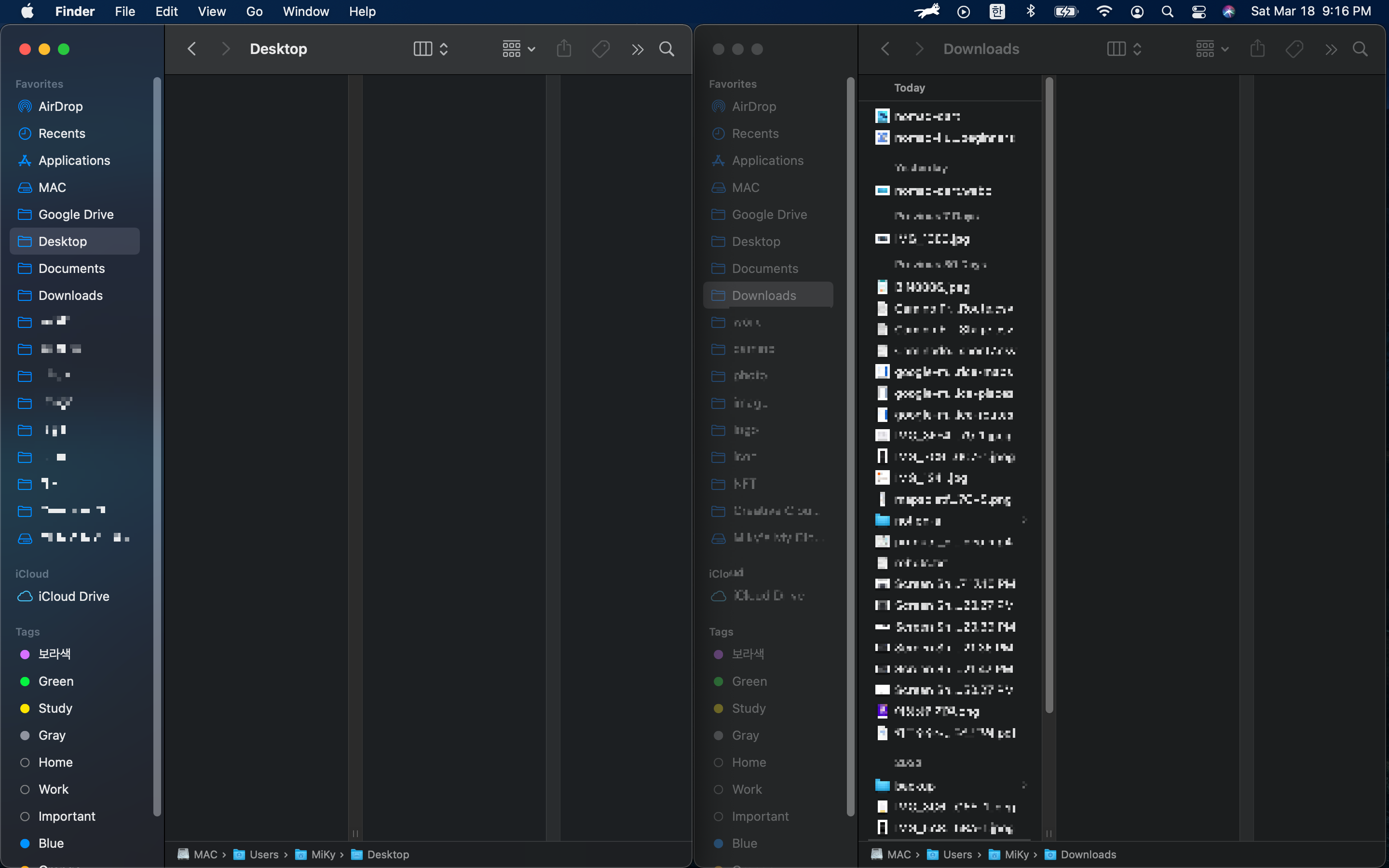
정렬이 되긴 해요~
MAC 기본 기능

- 전체 창 버튼을 꾹~ 누르고 있으면 전체창 / 왼쪽창 / 오른쪽창, 이렇게 3가지 메뉴가 나타나요.
- 화면을 나누고 싶으면 왼쪽 / 오른쪽 중 하나를 선택해요.
- 전체화면으로 이동하면 나머지 화면에 배치할 앱을 선택해요.
- 가운데 부분에 마우스 커서를 가져가서 드래그해서 화면 분할 비율을 조정할 수 있어요.
- 전체 화면을 종료하려면 Command + Control + F를 눌러 종료해요.
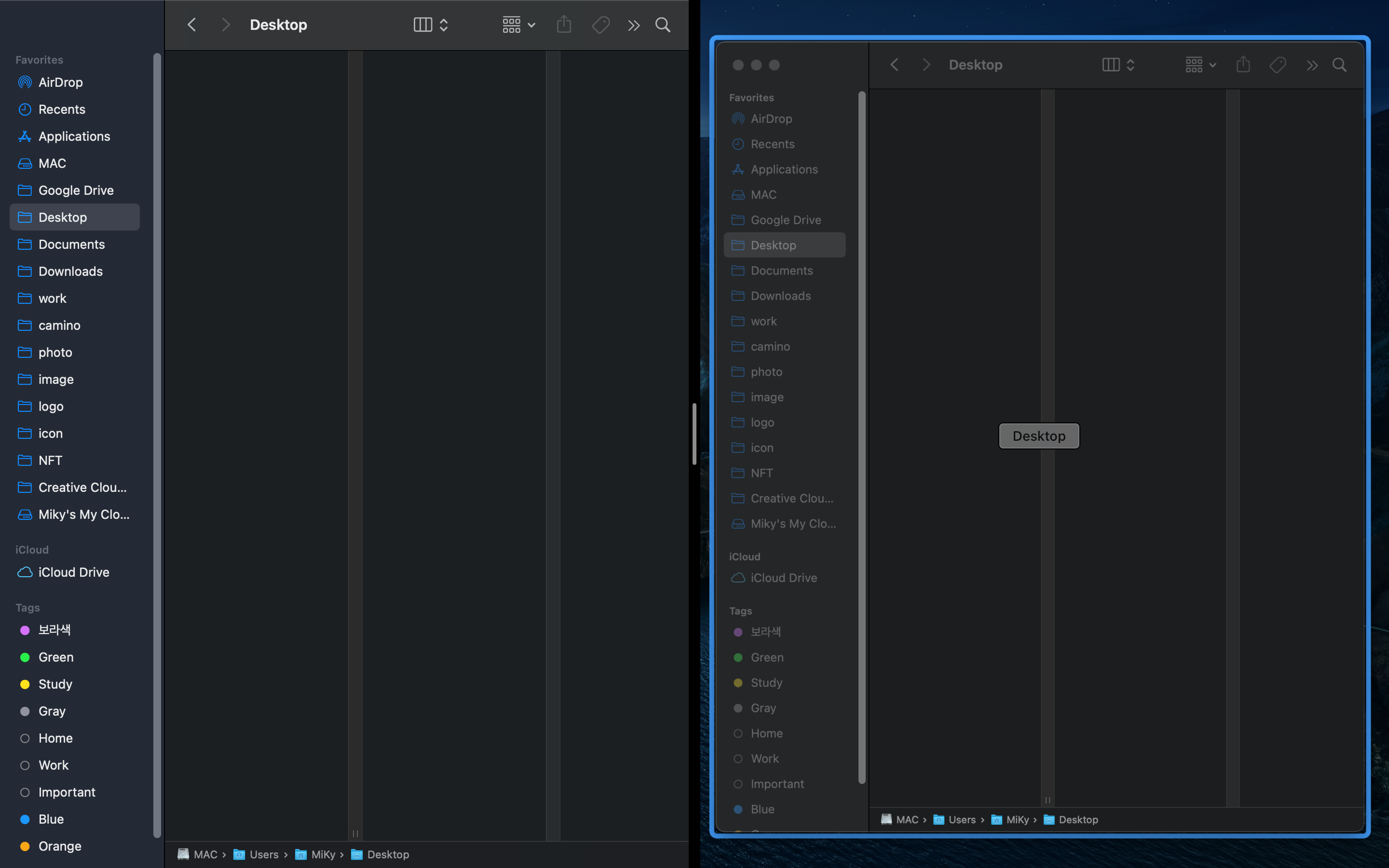

그런데 이게 굳이 전체화면으로 사용하고, 풀고... 조금 번거롭게 느껴져요.
Spectacle 설치하기
Spectacle을 사용하면 굳이 전체화면으로 창을 만들지 않고도 화면을 분할해서 앱을 정렬할 수가 있어요.
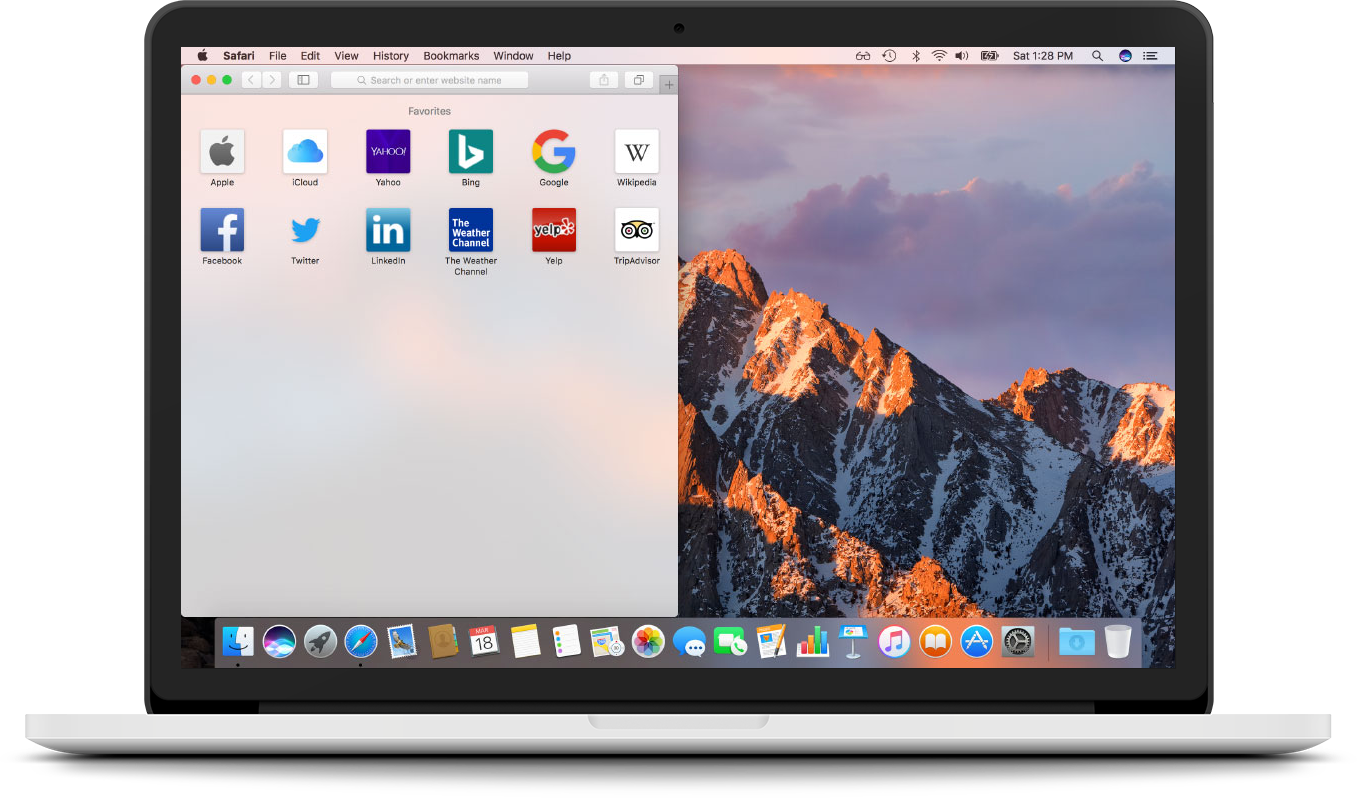

바로 설치부터 갑니다~
Spectacle 사이트에 접속하면 바로 다운로드를 받는 버튼이 있어요.
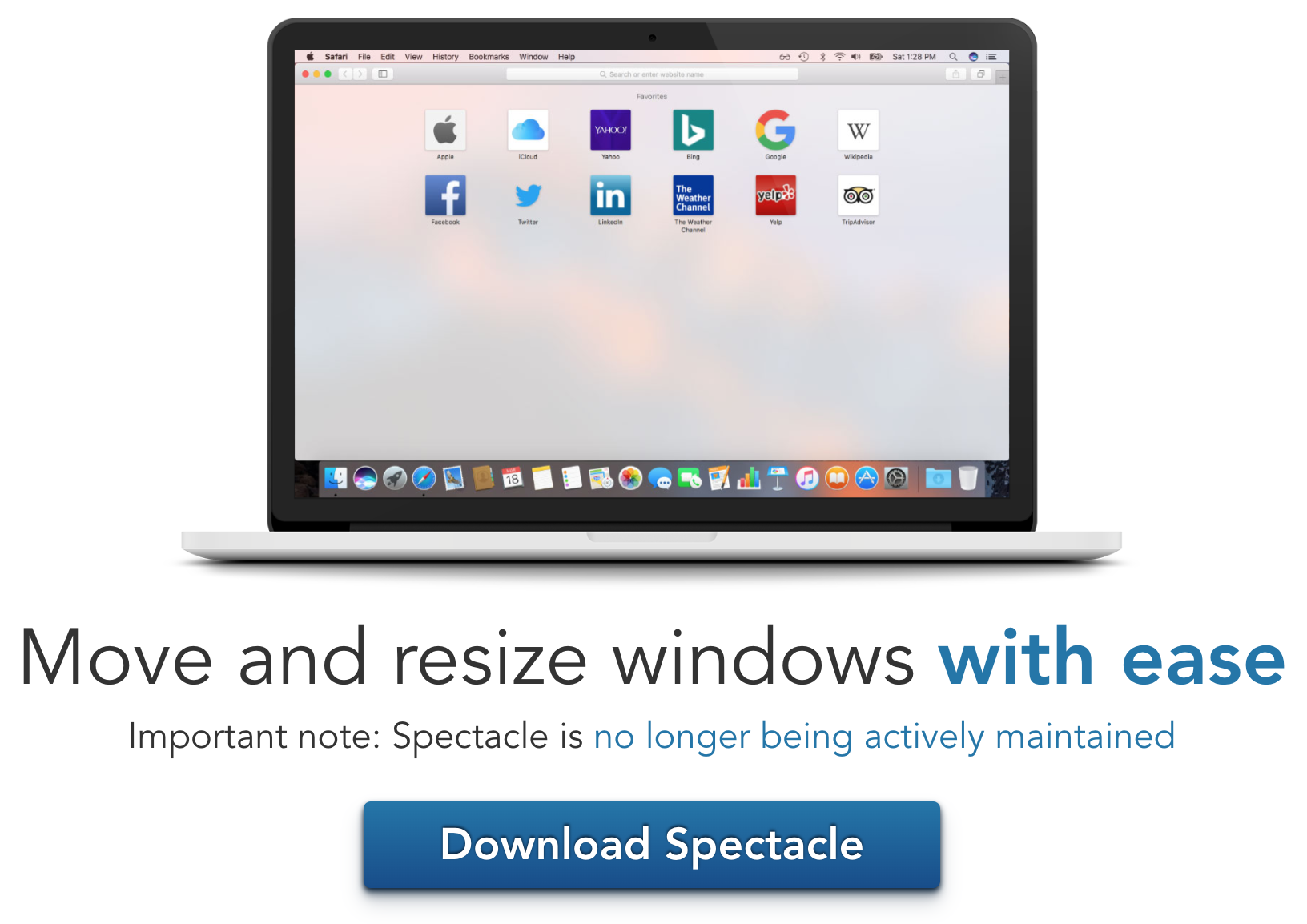
1. 다운받은 ZIP 파일 더블클릭하면 압축이 풀리고 앱이 Spectacle 앱이 나와요.
2. 이걸 Application 폴더로 이동시켜줍니다.
3. 이동시킨 Spectacle 앱을 실행해요. 처음 실행하면 AppStore에서 설치한 게 아닌, 인터넷에서 다운로드 받은 프로그램이라 보안 설정을 하라고 나와요.


4. Open System Preferences를 선택해서 시스템 설정을 열어요
5. 자물쇠를 누르고 비밀번호를 입력한 뒤, Spectacle에 체크 ✅ 해줘요.
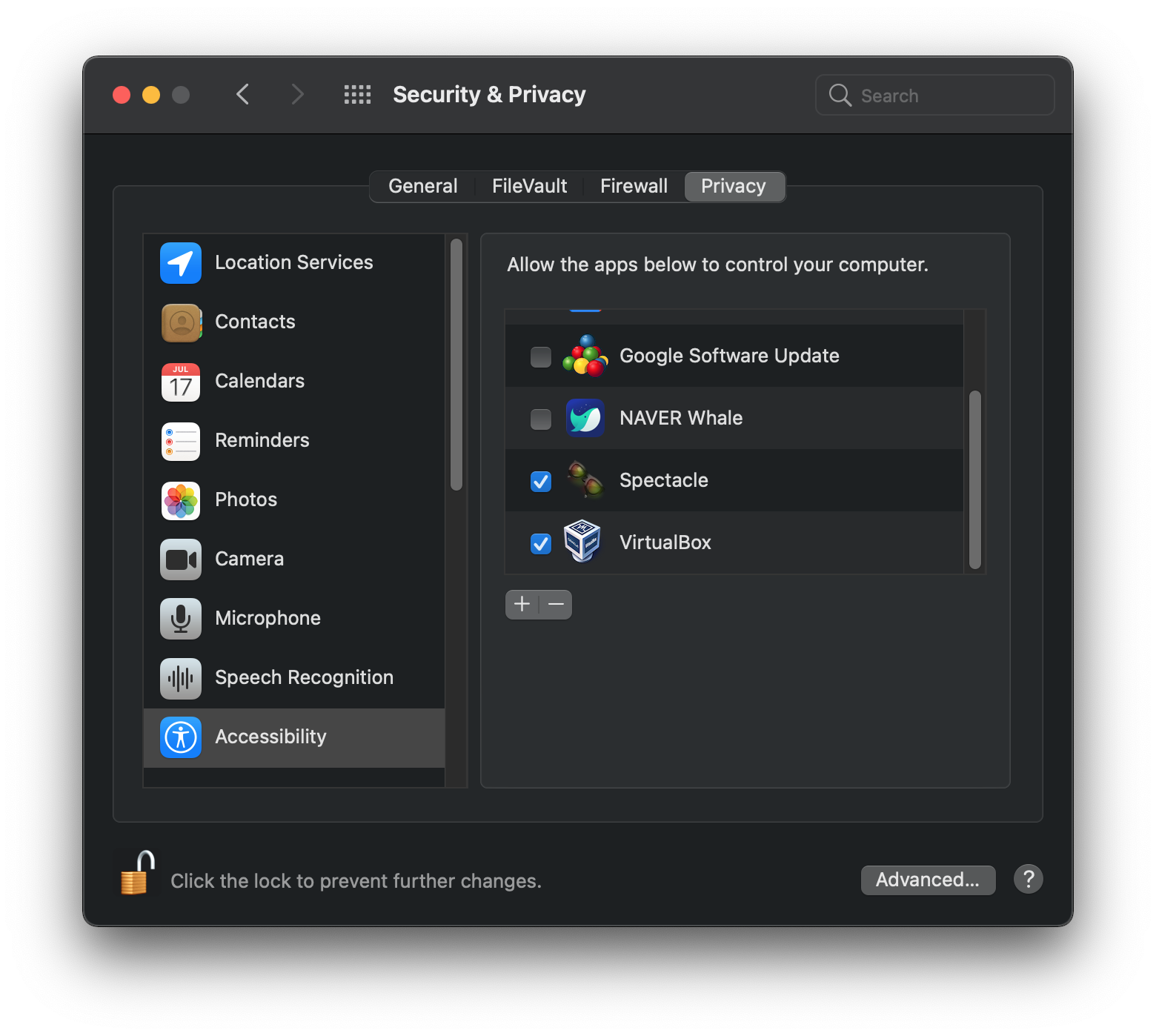
Spectacle 사용하기
기본 단축키가 할당되어 있는데요, 이건 Preferences에서 원하는대로 변경도 가능해요.

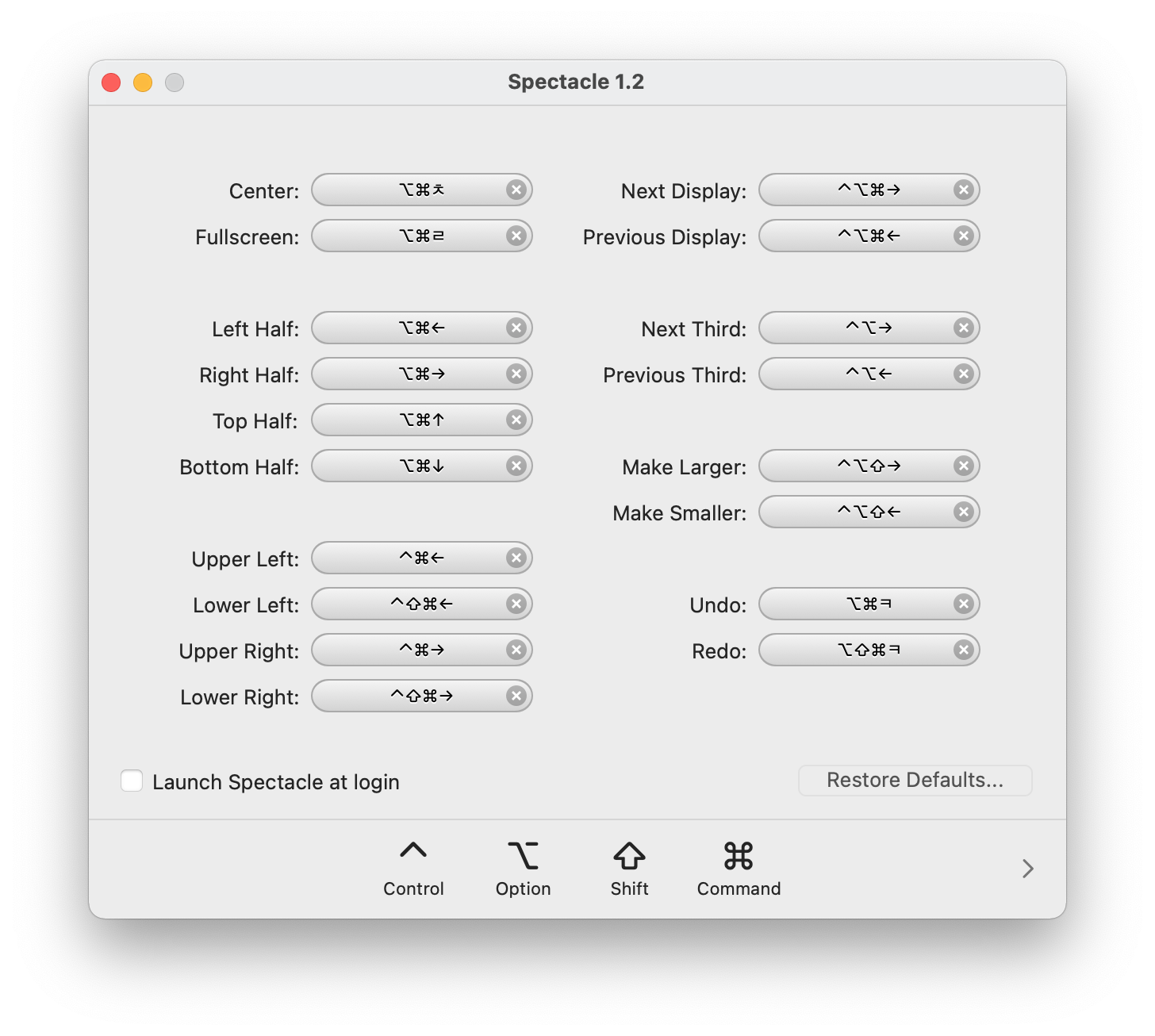
기본 단축키
| Center (가운데 1/2 배치) |
Option + Command + C | 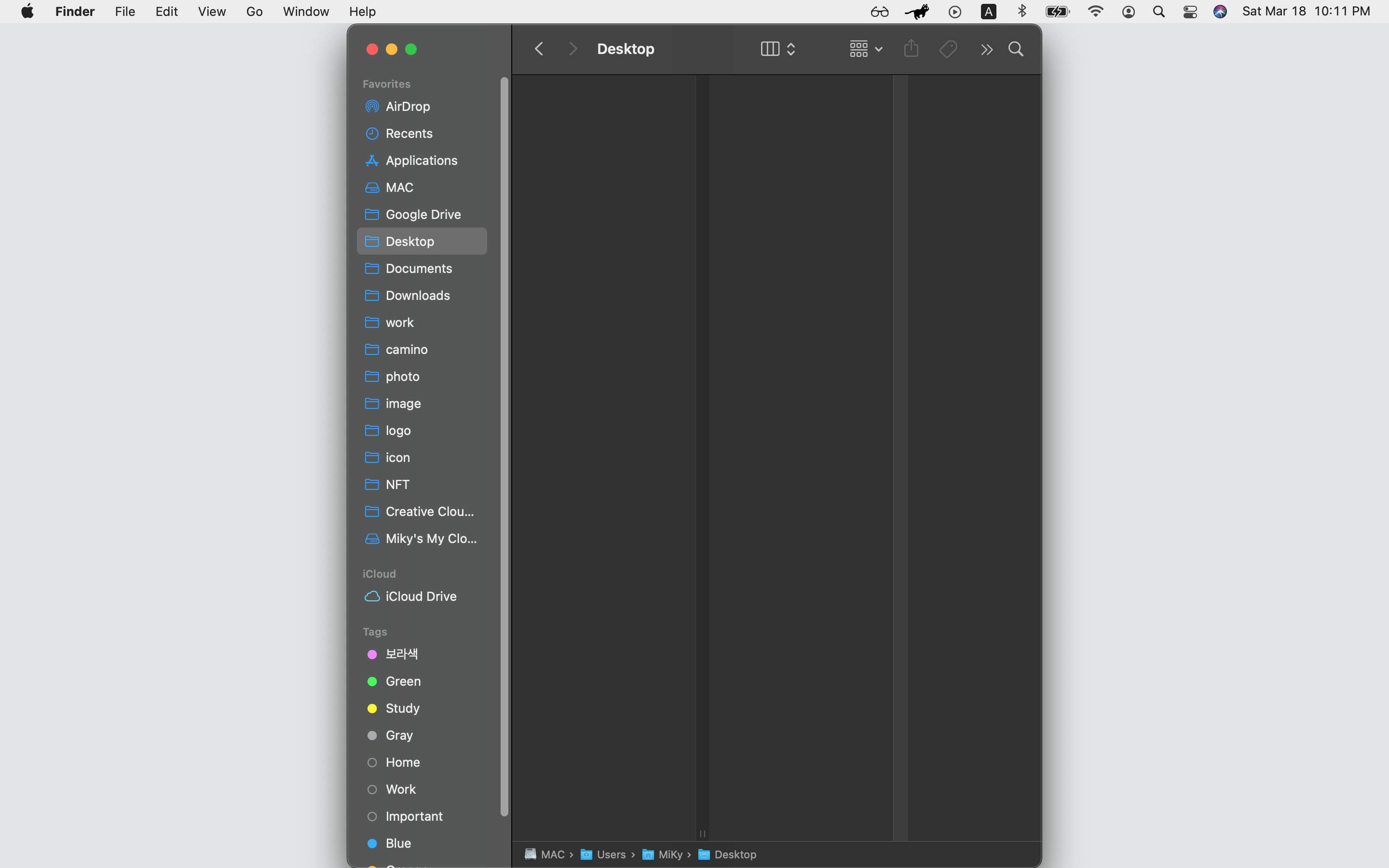 |
| Fullscreen (화면 전체 배치) |
Option + Command + F |  |
| Left Half (좌측 1/2 배치) |
Option + Command + ← | 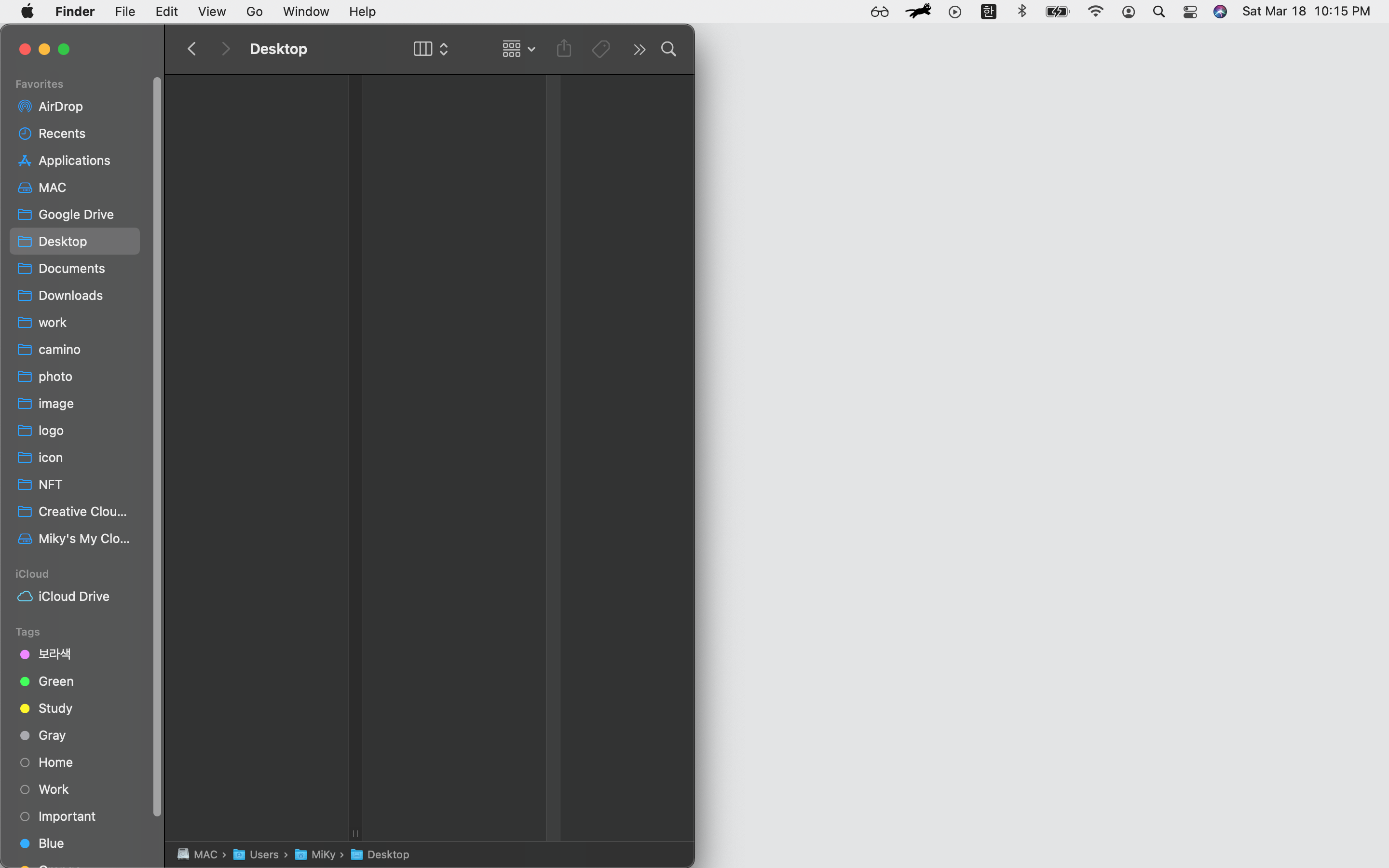 |
| Right Half (우측 1/2 배치) |
Option + Command + → |  |
| Top Half (상단 1/2 배치) |
Option + Command + ↑ |  |
| Bottom Half (하단 1/2 배치) |
Option + Command + ↓ | 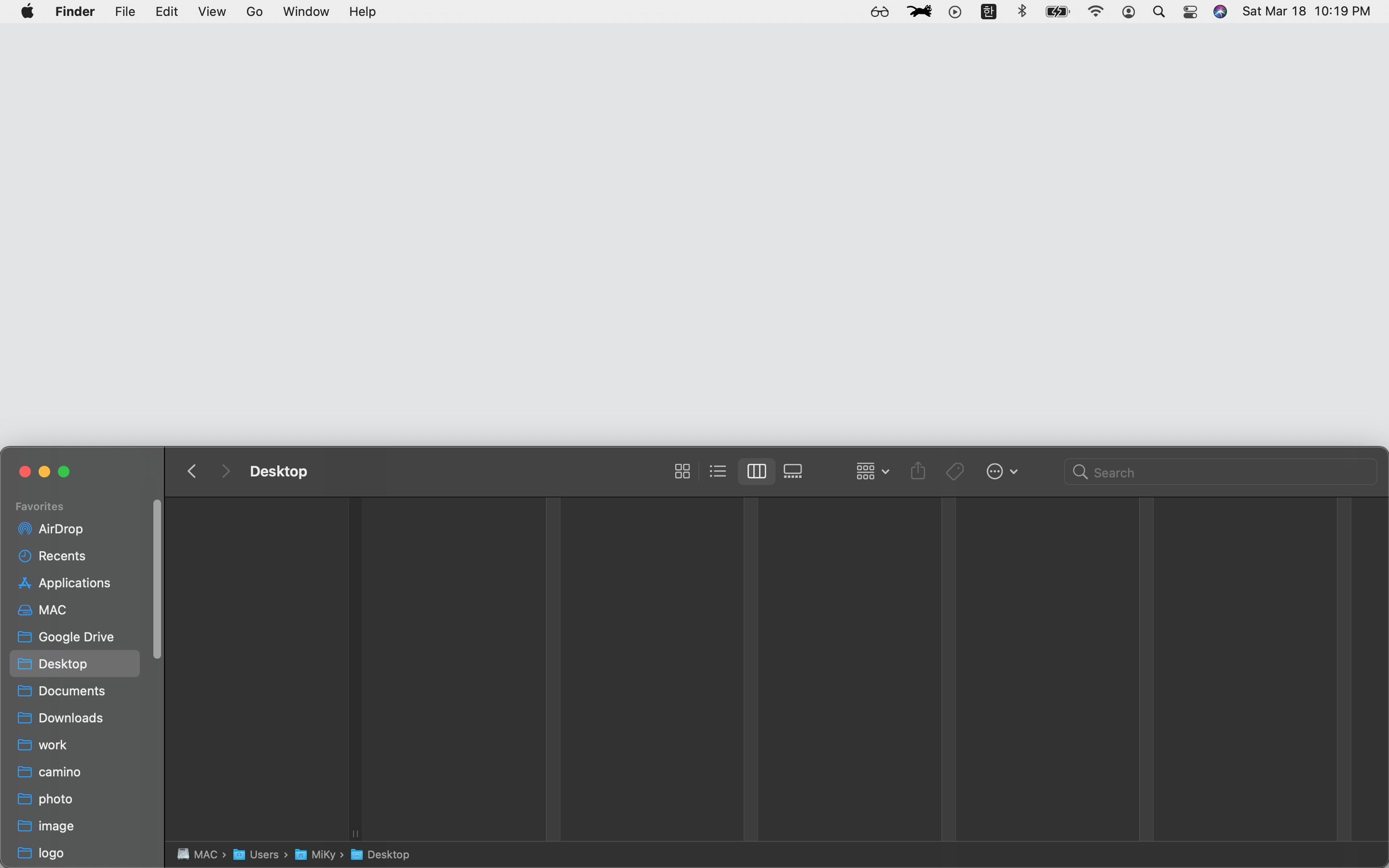 |
| Upper Left (좌측 상단 1/4 배치) |
Control + Command + ← |  |
| Upper Right (우측 상단 1/4 배치) |
Control + Command + → |  |
| Lower Left (좌측 하단 1/4 배치) |
Control + Shift + Command + ← |  |
| Lower Right (우측 하단 1/4 배치) |
Control + Shift + Command + → | 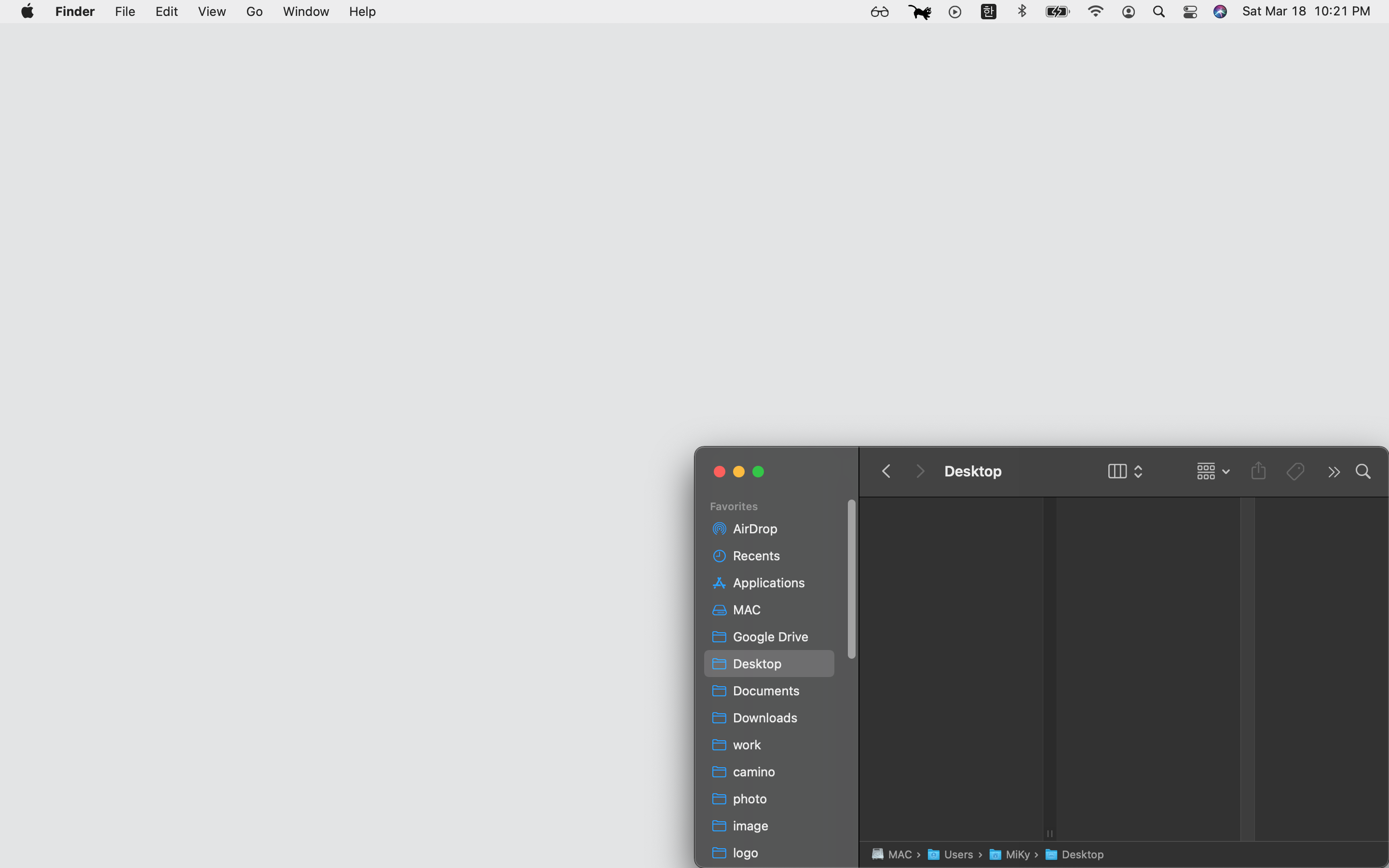 |
반응형
'DEV > Mac' 카테고리의 다른 글
| MacOS에 Android Studio 설치하기 - feat. Homebrew (0) | 2023.03.31 |
|---|---|
| MacOS에 Homebrew로 Java 11 설치하기 (0) | 2023.03.31 |
| MacOS에 Flutter 개발 환경 세팅하기 - feat. Homebrew (4) | 2023.03.31 |
| MacOS에 iTerm2 설치하기 - feat. Homebrew (1) | 2023.03.29 |
| MacOS - Visual Studio Code 설치하기 (0) | 2023.03.28 |
| MacOS - Homebrew 설치하기 (0) | 2023.03.27 |
| Macbook Pro M2 14인치 - 초기 설치 및 유용한 설정 팁 (0) | 2023.03.26 |
| [Macbook Pro M2 설정] Mac 기본 Calendar 사용하기 (0) | 2023.03.26 |