2023. 3. 26. 02:00ㆍDEV/Mac
이번에 Macbook pro M2를 구입하면서 정말 오랜만에 설정을 처음부터 하게됐어요. 그래서 맥북에서 유용하게 사용할 수 있는 것들을 차근차근 설정해보려고 해요. 그중 잊고 있었던 기본 캘린더의 유용한 기능들을 발견했는데요, 이번에는 기본 캘린더를 설정해보려해요.
보통 메일을 구글 Gmail을 사용하기 때문에 주로 크롬에서 구글 캘린더를 사용해왔어요. 그래서 기본 캘린더는 완전히 잊고 살았었죠. 그런데 이번에 이것저것 알아보던 중 맥 기본 캘린더가 예전의 그 아이가 아니라는 걸 알게됐어요. 그럼, 그게 뭔지 알아볼까요~!
툴은 맥이로되, 메일은 구글이로다
구글 계정 추가하기
이미 제 인생의 모든 정보는 구글 메일과 연결돼있으니 메일 계정을 바꿀 수는 없겠죠? 구글 계정을 추가해 보아요.
캘린더 > 환경설정 > 계정 탭으로 이동해서 왼쪽 아래의 + 버튼을 눌러 계정을 추가해요.
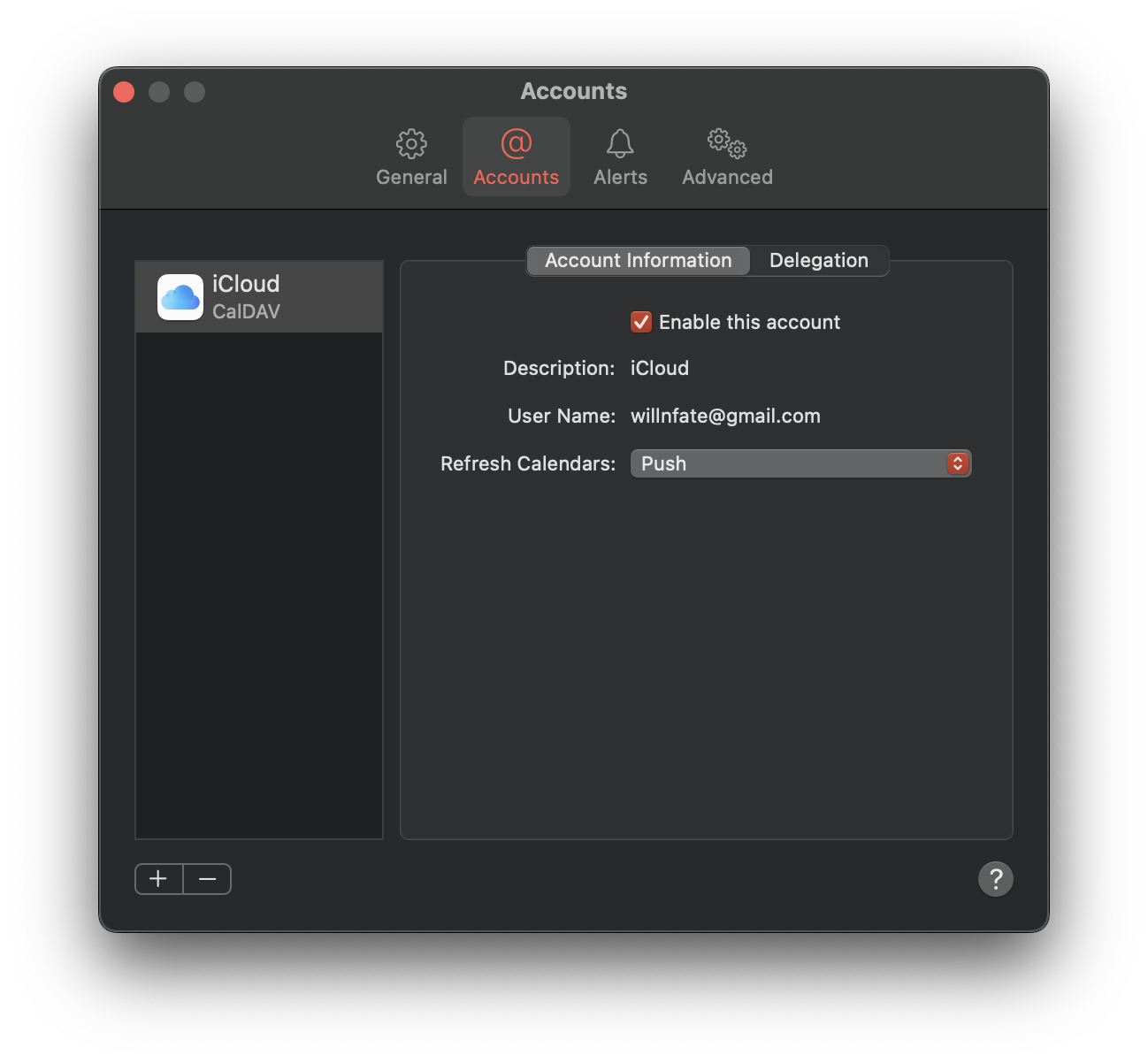
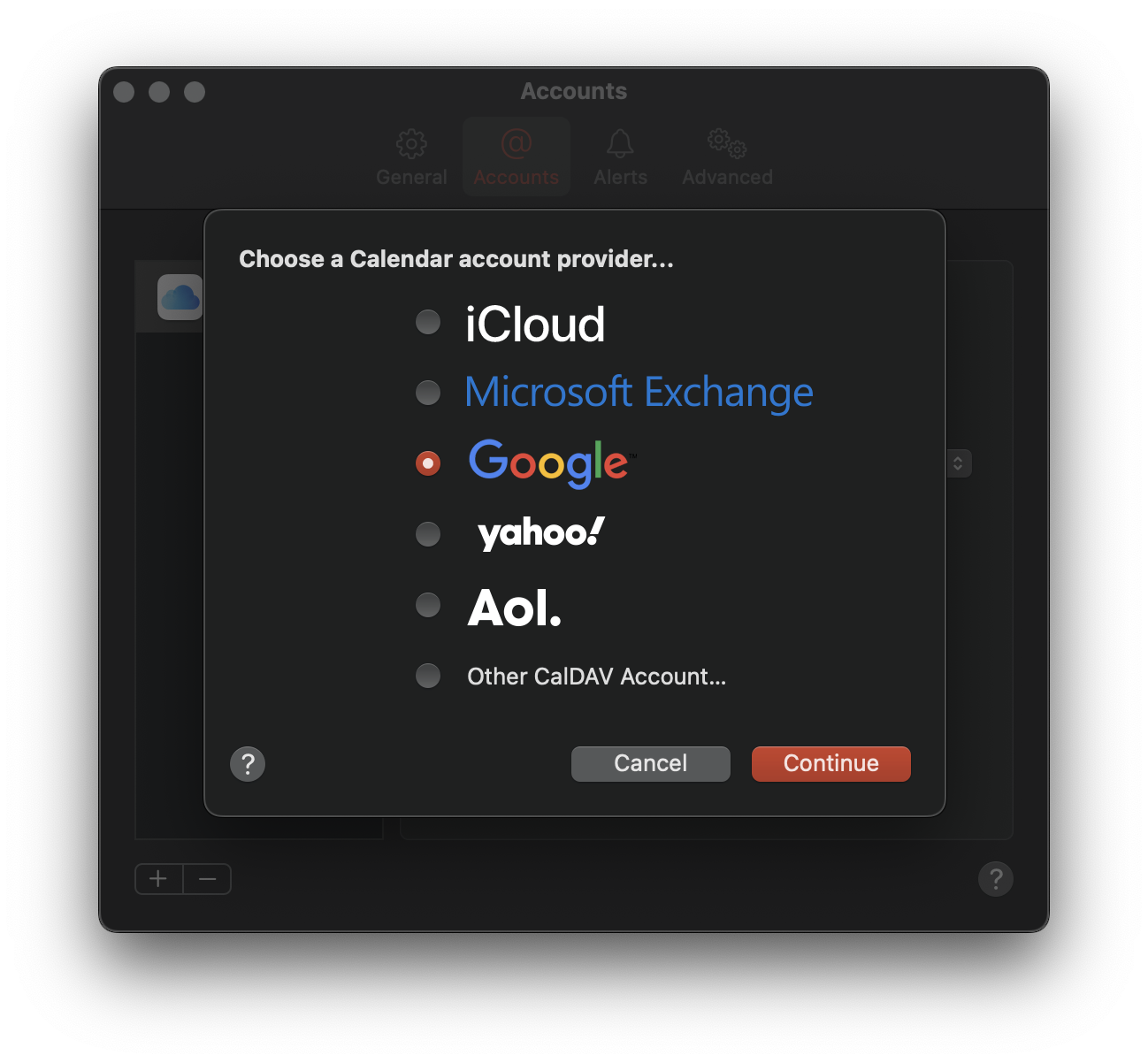
인터넷 창이 열리면서 구글 계정으로 로그인을 하라고 해요. 저는 2단계 인증 설정을 해놔서 2단계 인증도 받았는데요, 이때 이 기기에서 다시 요청하지 않음에 체크해주세요~! 그리고 구글 계정에 대한 엑세스를 허용해줘요.
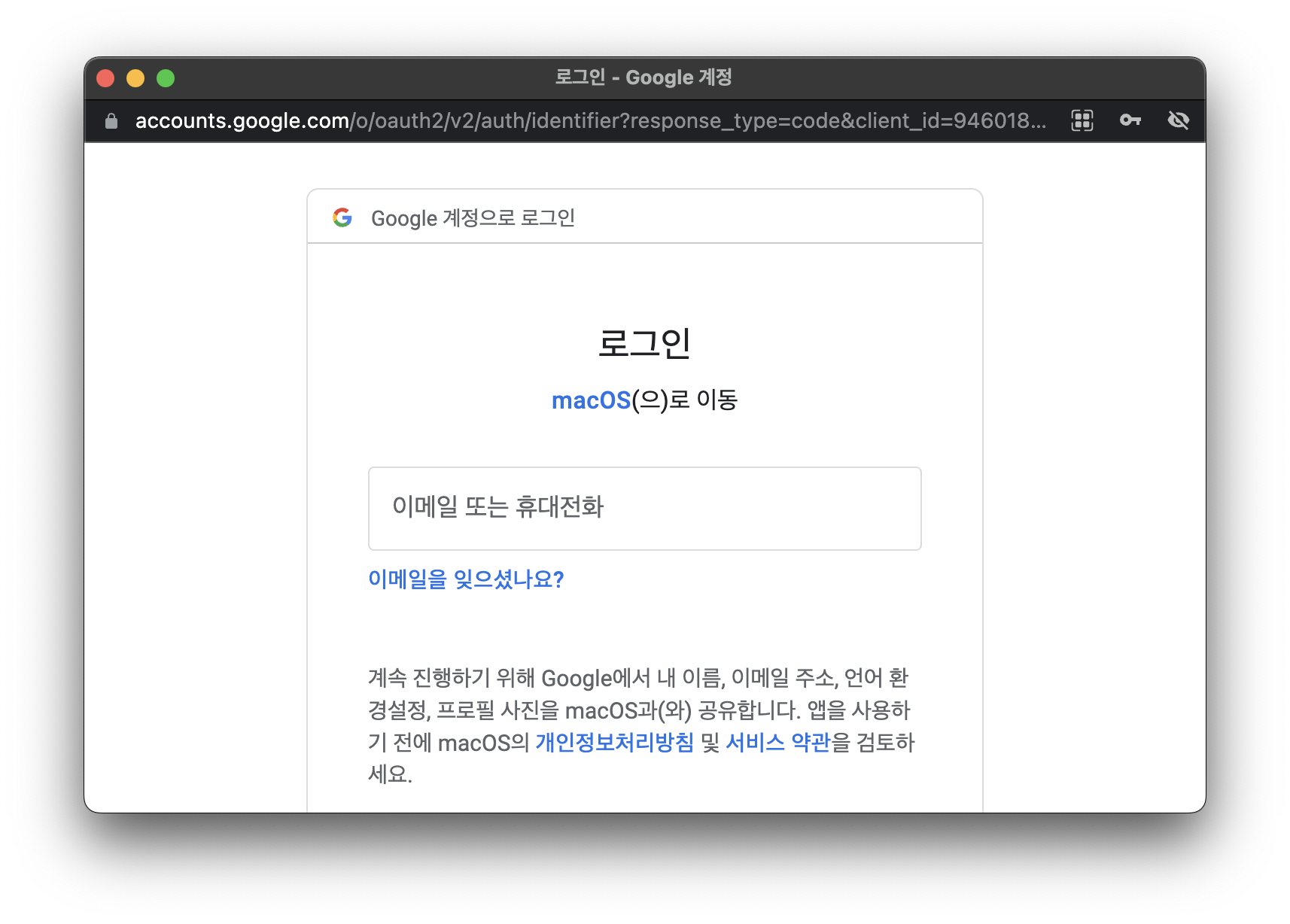
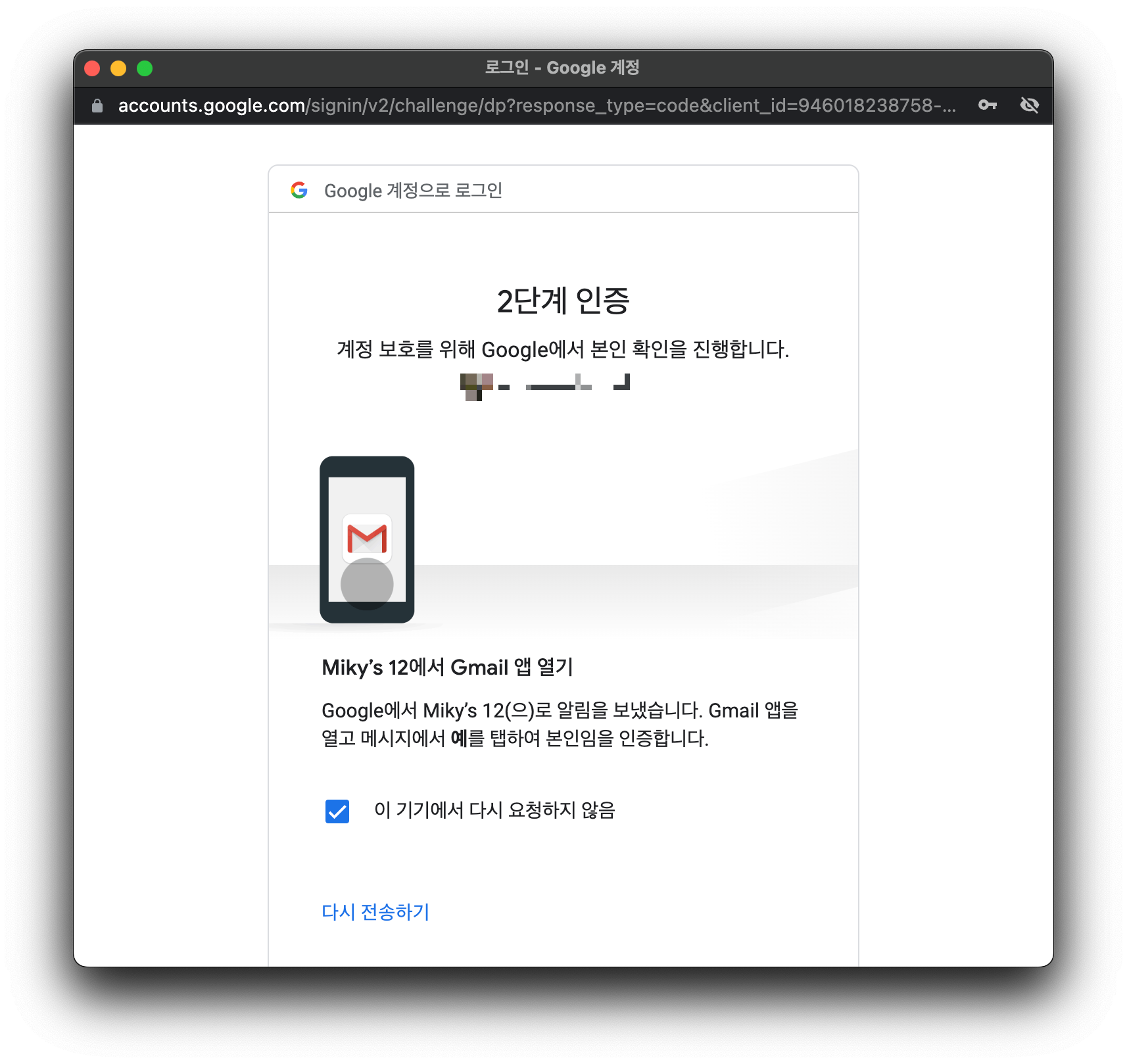
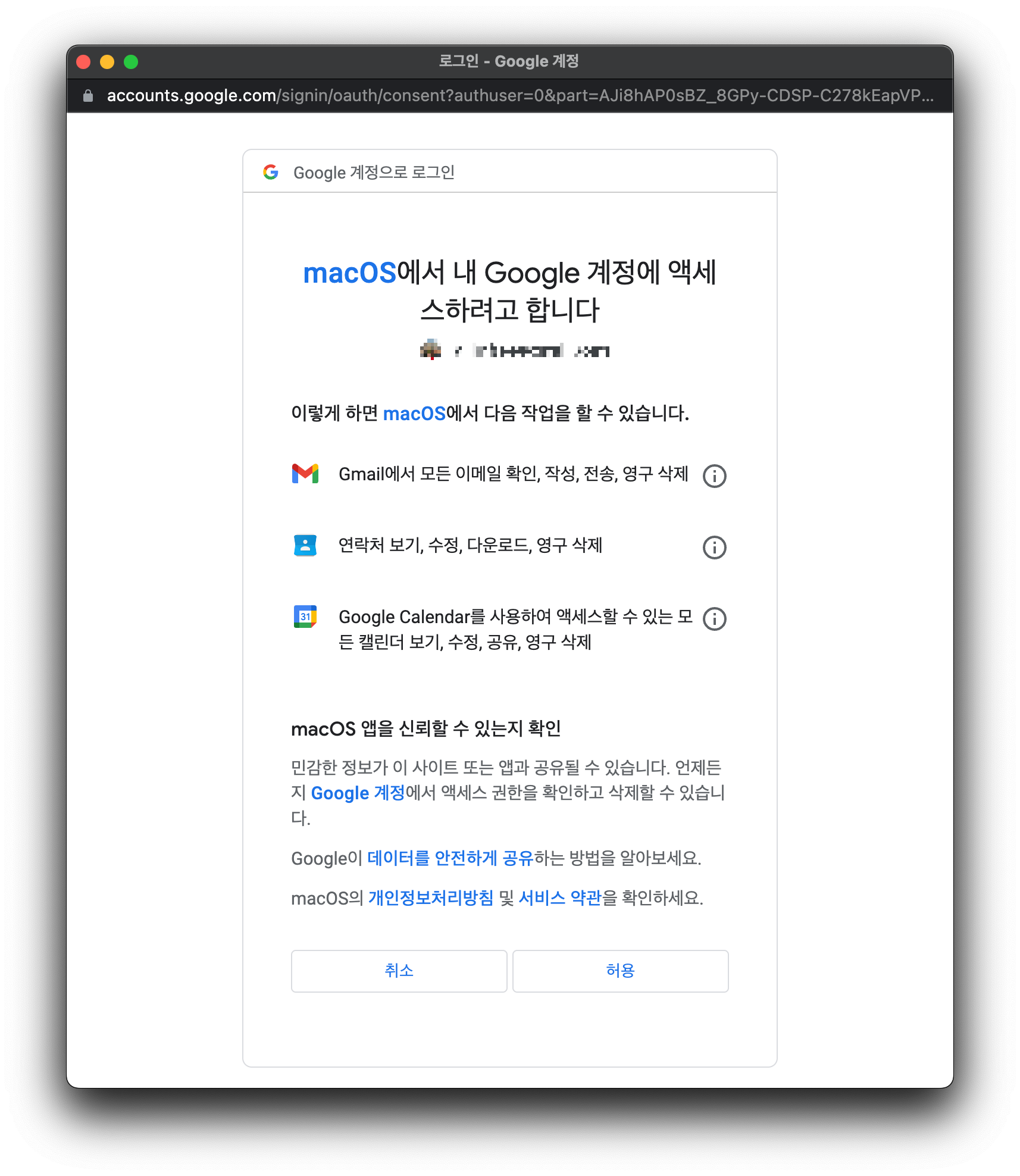
계정 인증을 완료하면 해당 계정에서 사용할 정보를 설정해요. 저는 연락처만 제외하고 모두 연결했어요.
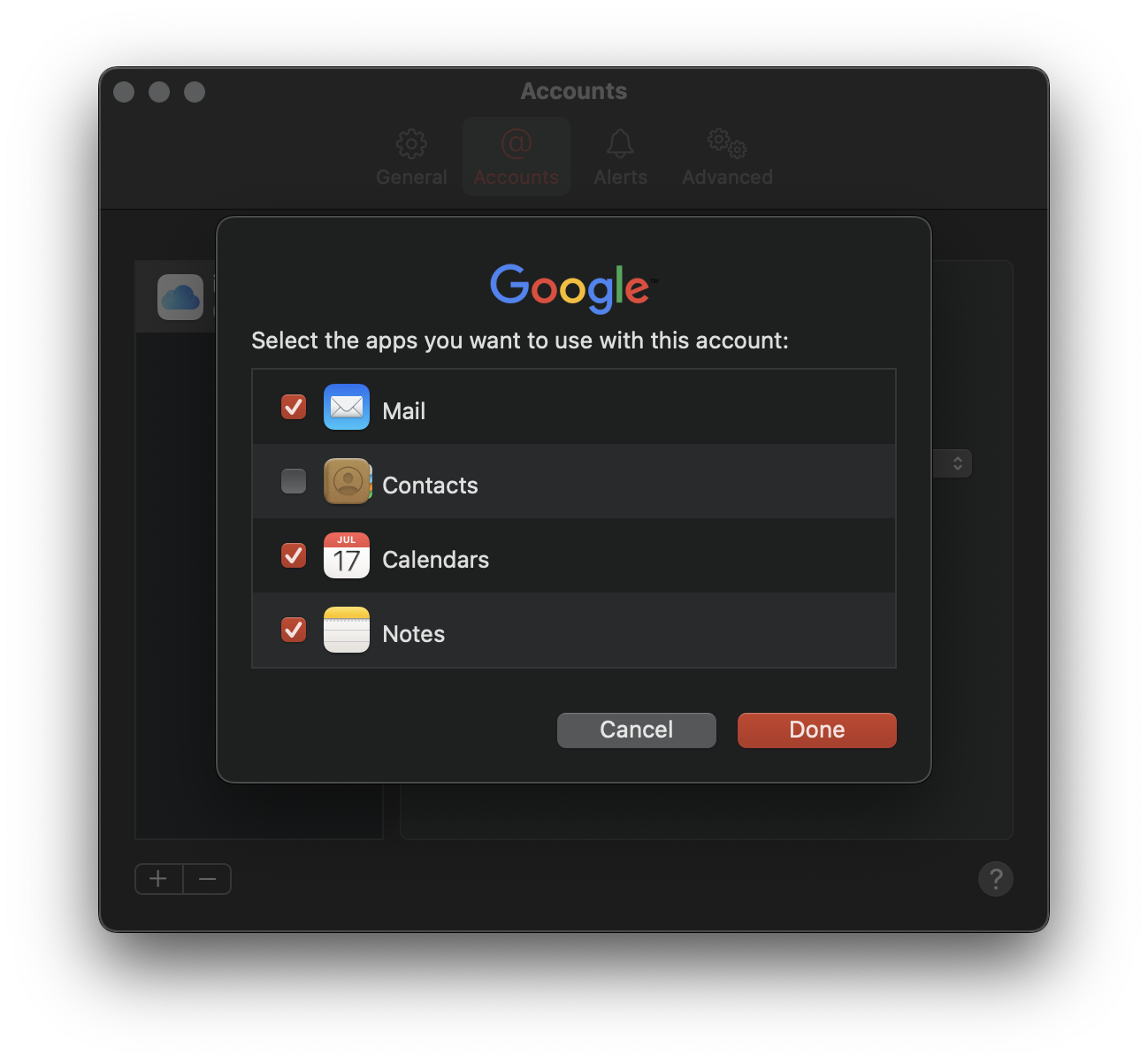
그럼 바로 캘린더에서 일정을 볼 수가 있어요.
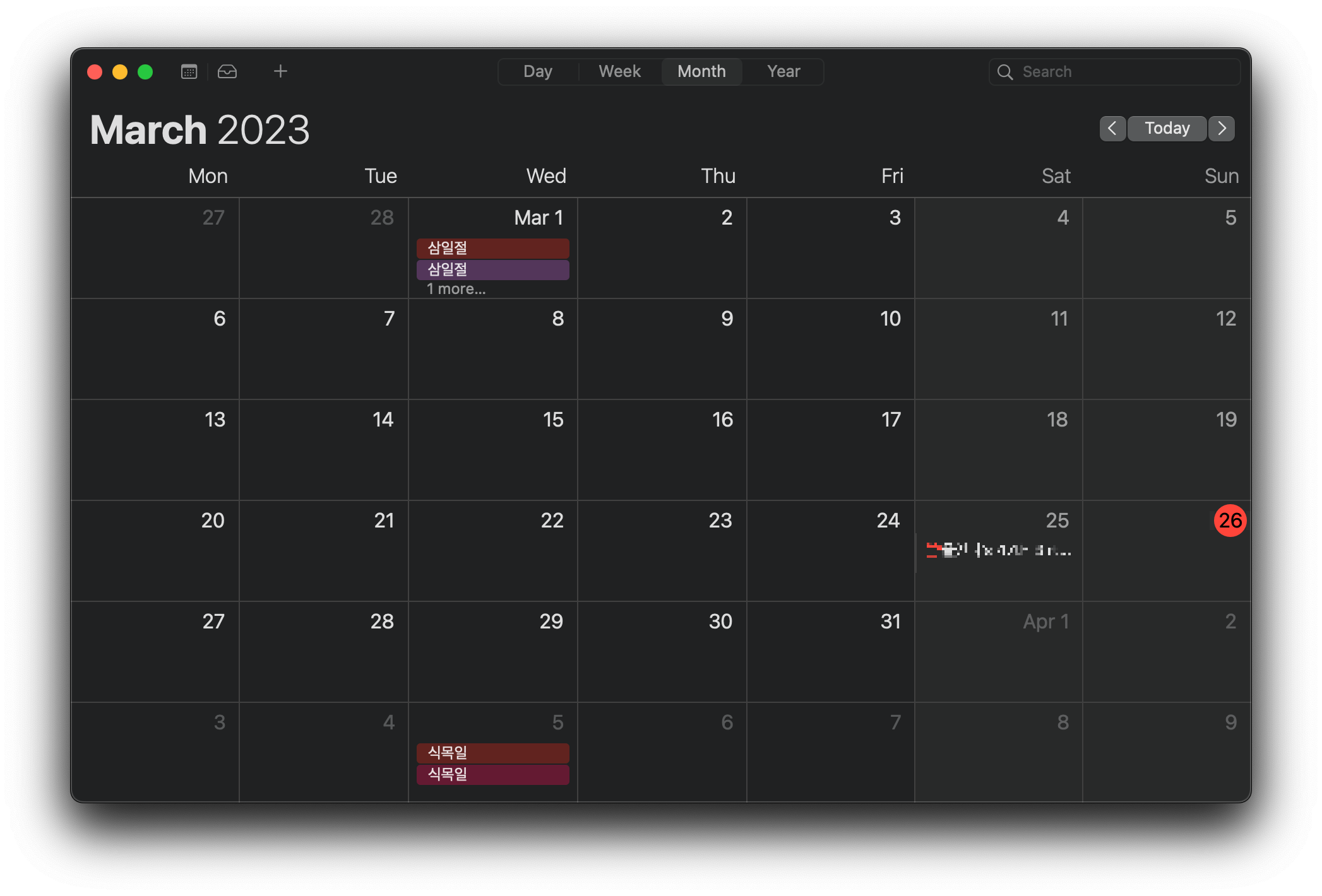
캘린더 환경 설정
달력 기본 설정
저는 달력을 볼 때 월요일부터 시작하게 하는 걸 선호해요. 환경설정에서 일반 설정으로 가서 시작 요일을 설정해줍니다. 직접 캘린더 앱을 설정할 수 있지만 저는 시스템 전체에 한번에 적용을 했어요.
아래의 스크린샷에서 어피치가 알려주는 메뉴를 따라가면 설정하실 수 있어요~😁
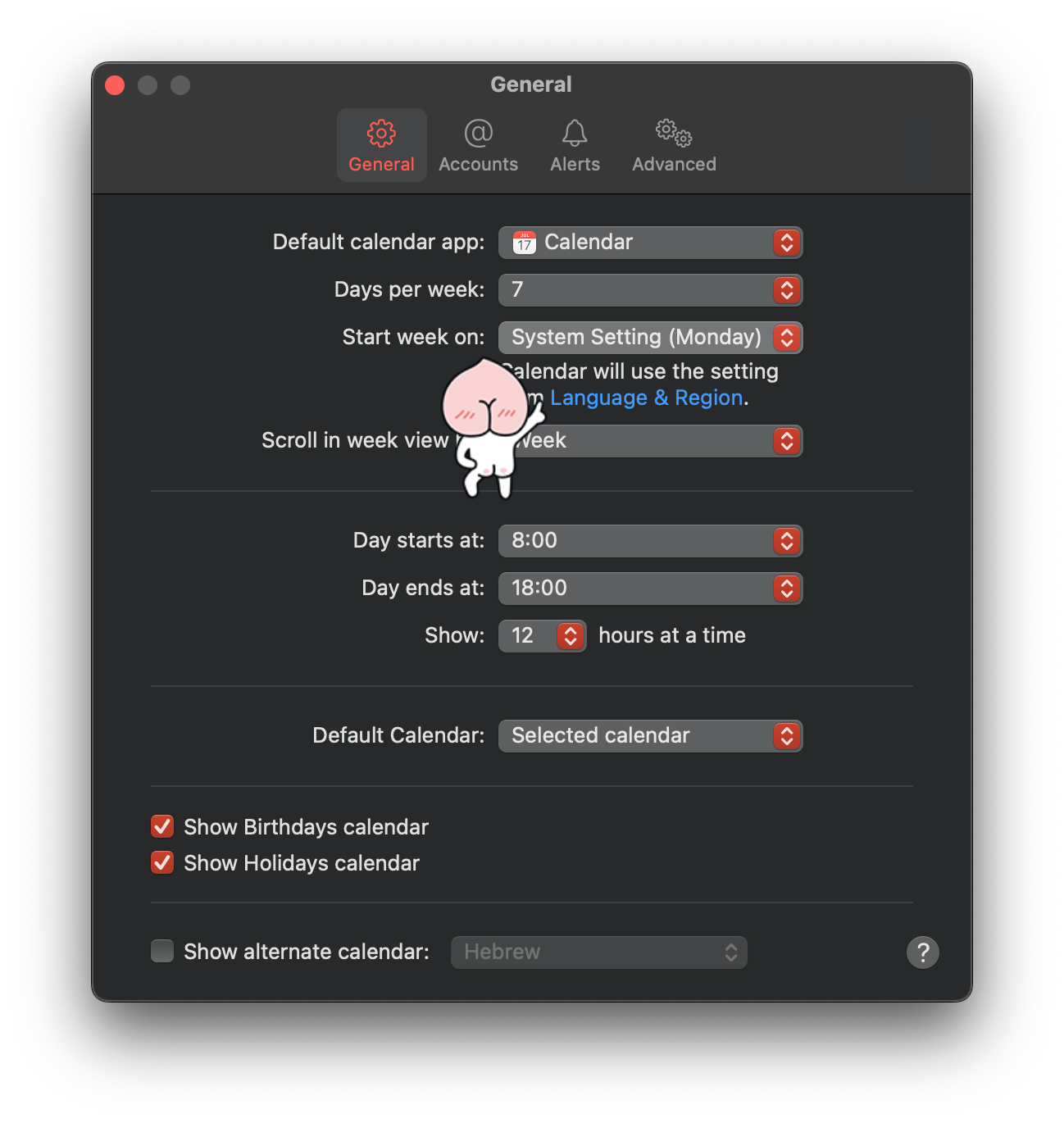
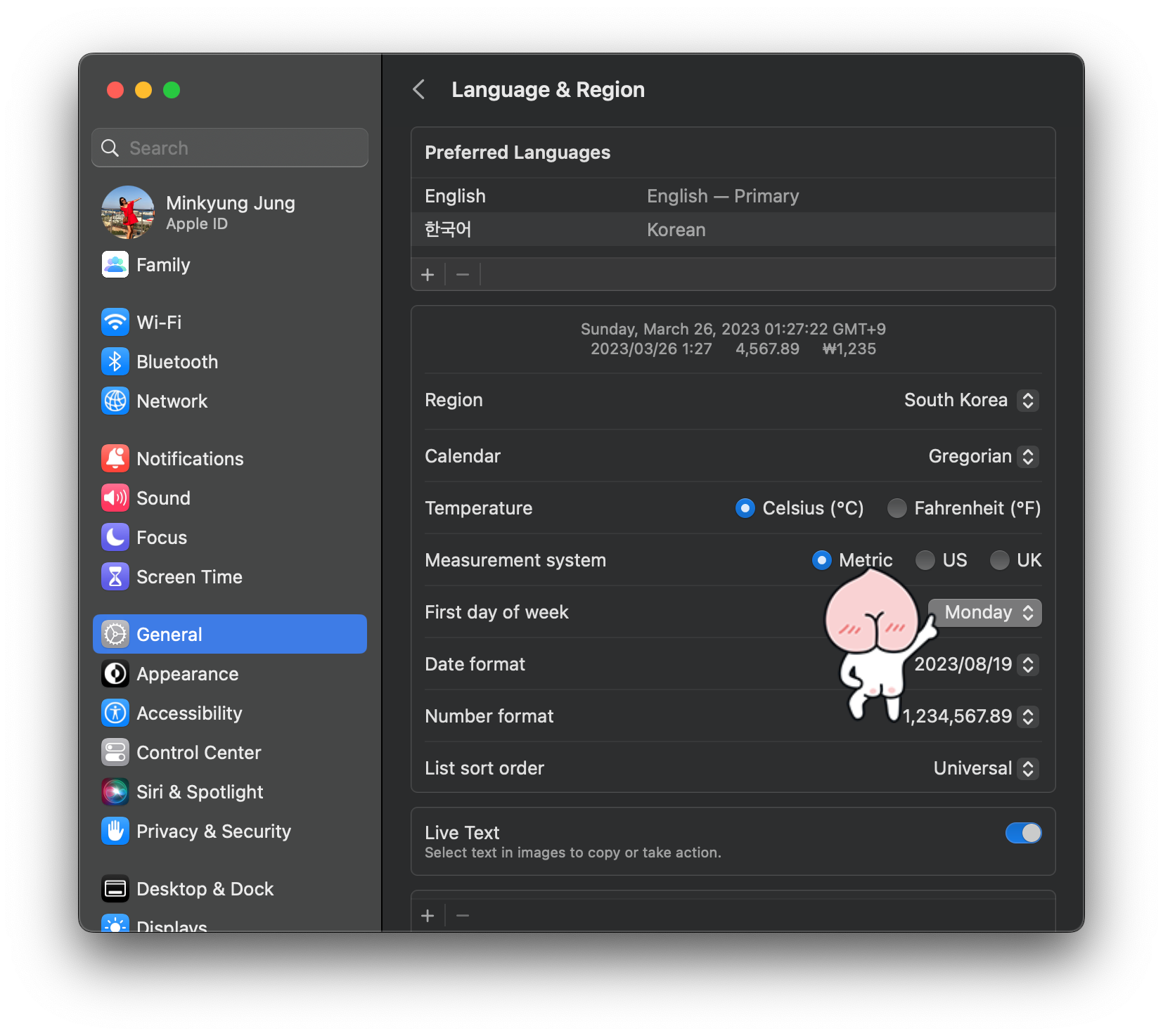
캘린더 설정
구글에서도 여러 캘린더를 만들어서 용도에 맞게 사용하잖아요? 이제 캘린더 설정을 해볼게요.
우선 기본 캘린더를 설정해줘요. 그러면 일정을 생성할 때 그 캘린더를 기본 값으로 생성을 하게 돼요. 환경설정 > 일반 > 기본 캘린더 설정을 눌러 원하는 캘린더를 선택하면 돼요.
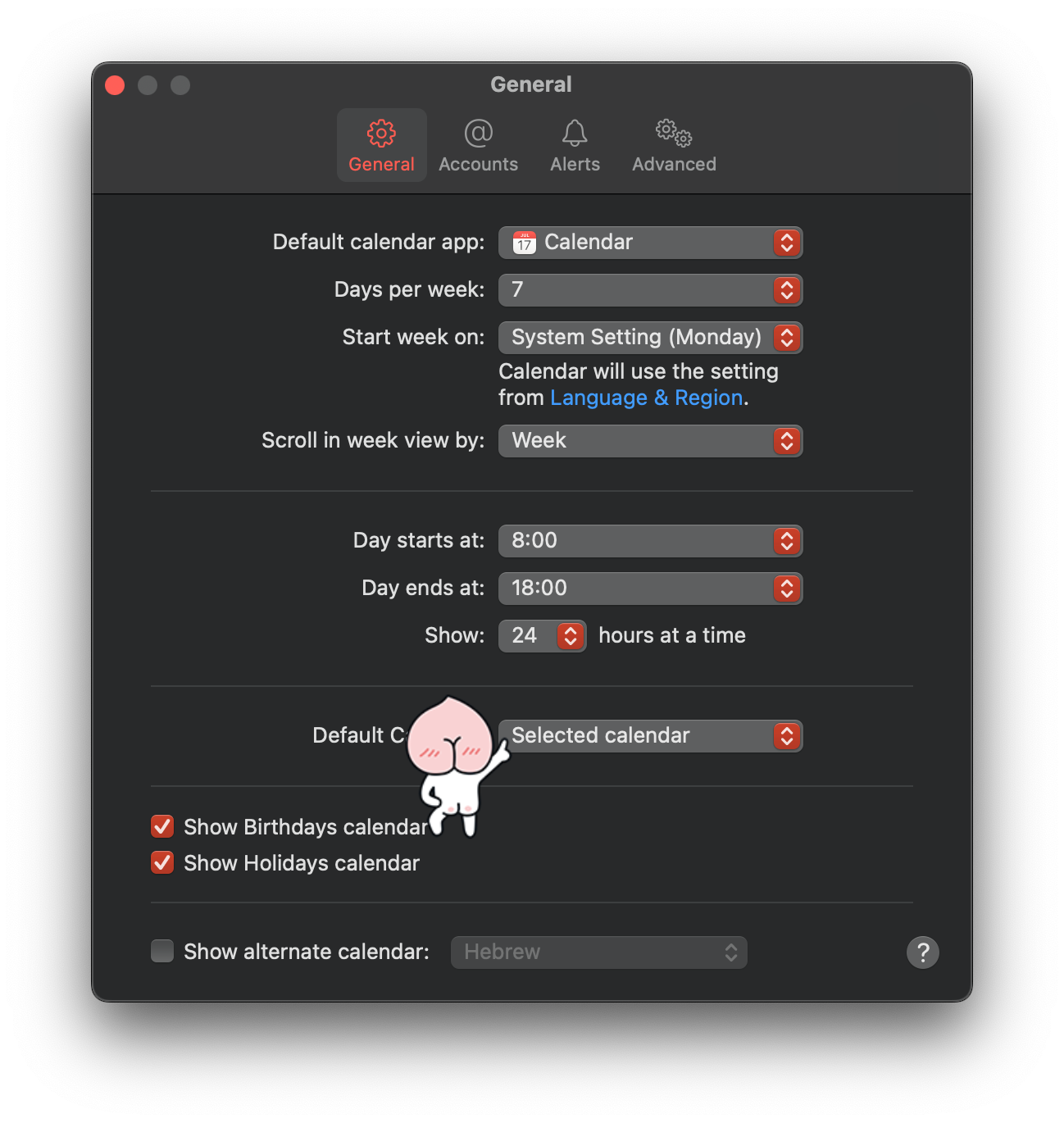
그럼 이젠 여러 캘린더 중 사용할 캘린더와 사용하지 않을 캘린더를 설정해볼게요. 보기 > 캘린더 목록 보기를 선택하면 창의 왼쪽에 사이드바가 나타나요. 뭔~ 휴일 캘린더가 이렇게 많은지.. ㅋㅋ 필요 없는 건 과감하게 꺼버려요.
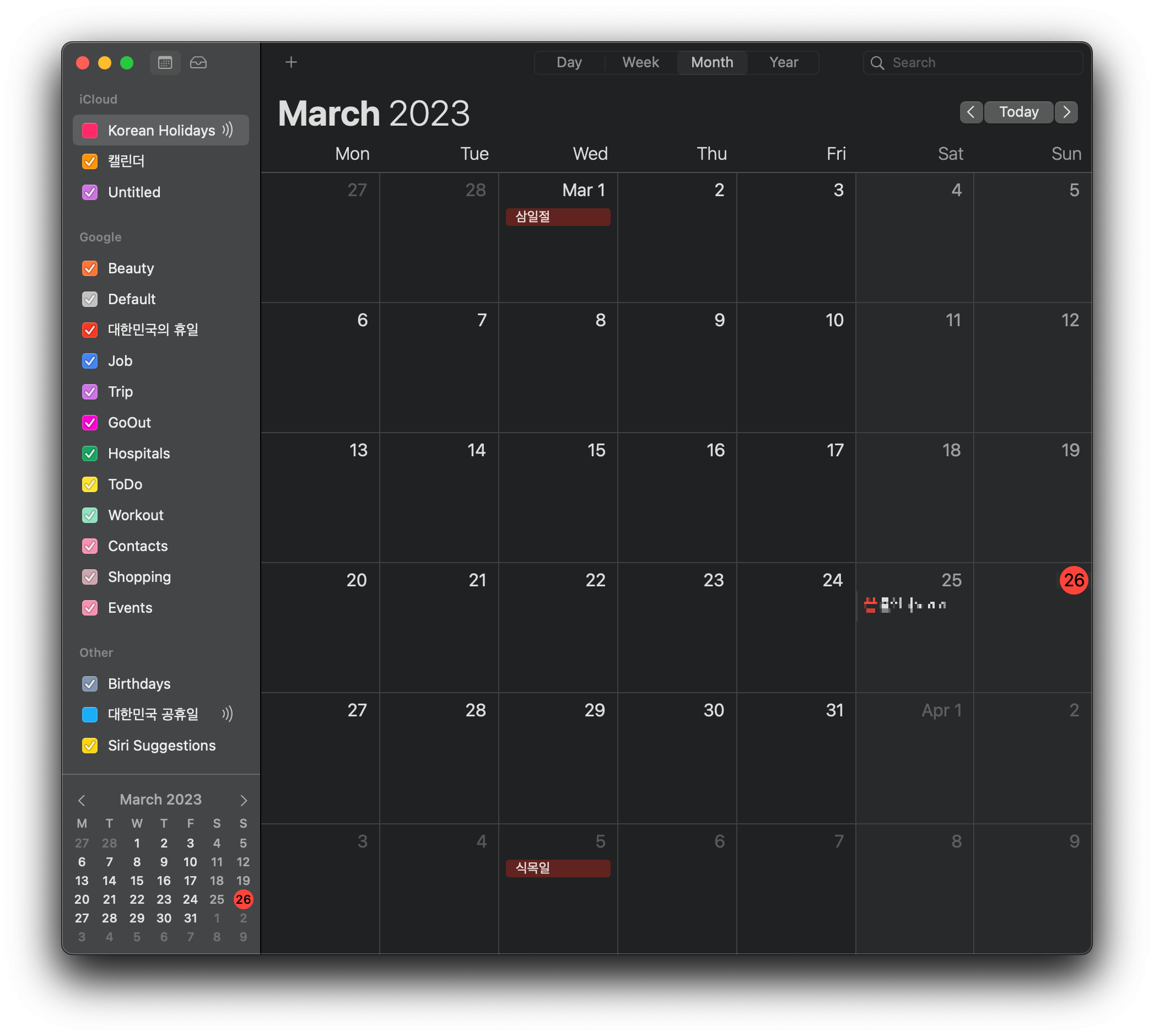
캘린더 시간대 설정
저는 전에 여행 일정을 짤 때 실수를 한 적이 있었어요. 파리행 항공권 티켓팅을 하고 숙소를 예약하는데, 하루를 빼먹고 예약을 해버렸더라구요. 아무 생각없이 항공권 예약할 때 확인한 날짜로 일정을 짰기 때문이었어요. 파리와의 시차 때문에 사이트의 시간과 실제 현지에서의 시간이 달랐던 거죠..😅
이렇게 해외여행이나 해외 관련 업무나 이벤트를 관리할 때 아주아주 유용한 기능이 있더라구요! 저는 이 기능을 발견하고 기본 캘린더를 다시 사용해야겠다고 결심했답니다. 그럼 바로 설정을 해볼게요~!
우선 시간대 설정을 추가해요. 원하는 지역을 선택하면 쉽게 설정할 수 있어요. 화면 우측 상단의 메뉴를 눌러서 추가하면 된답니다.
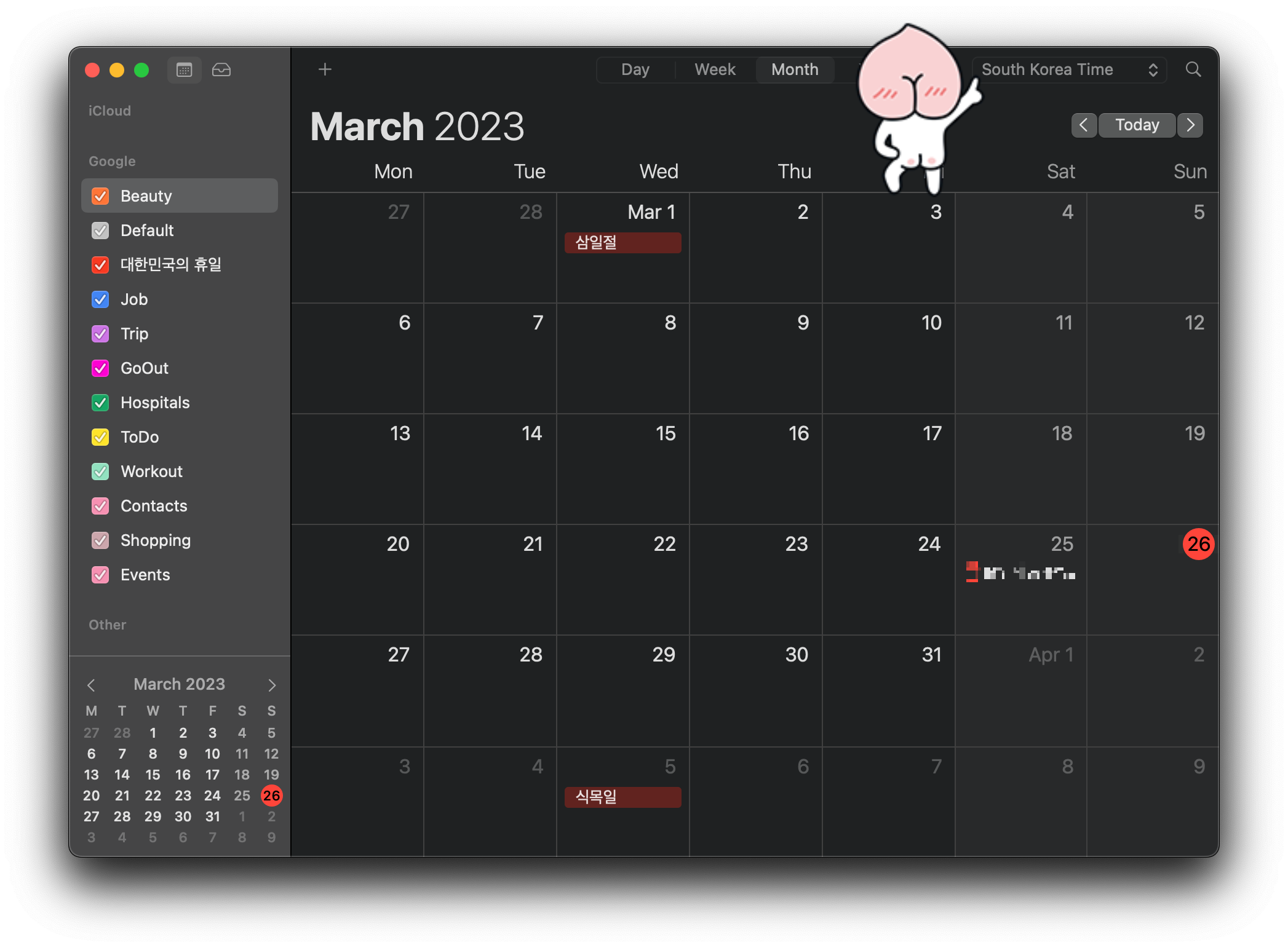

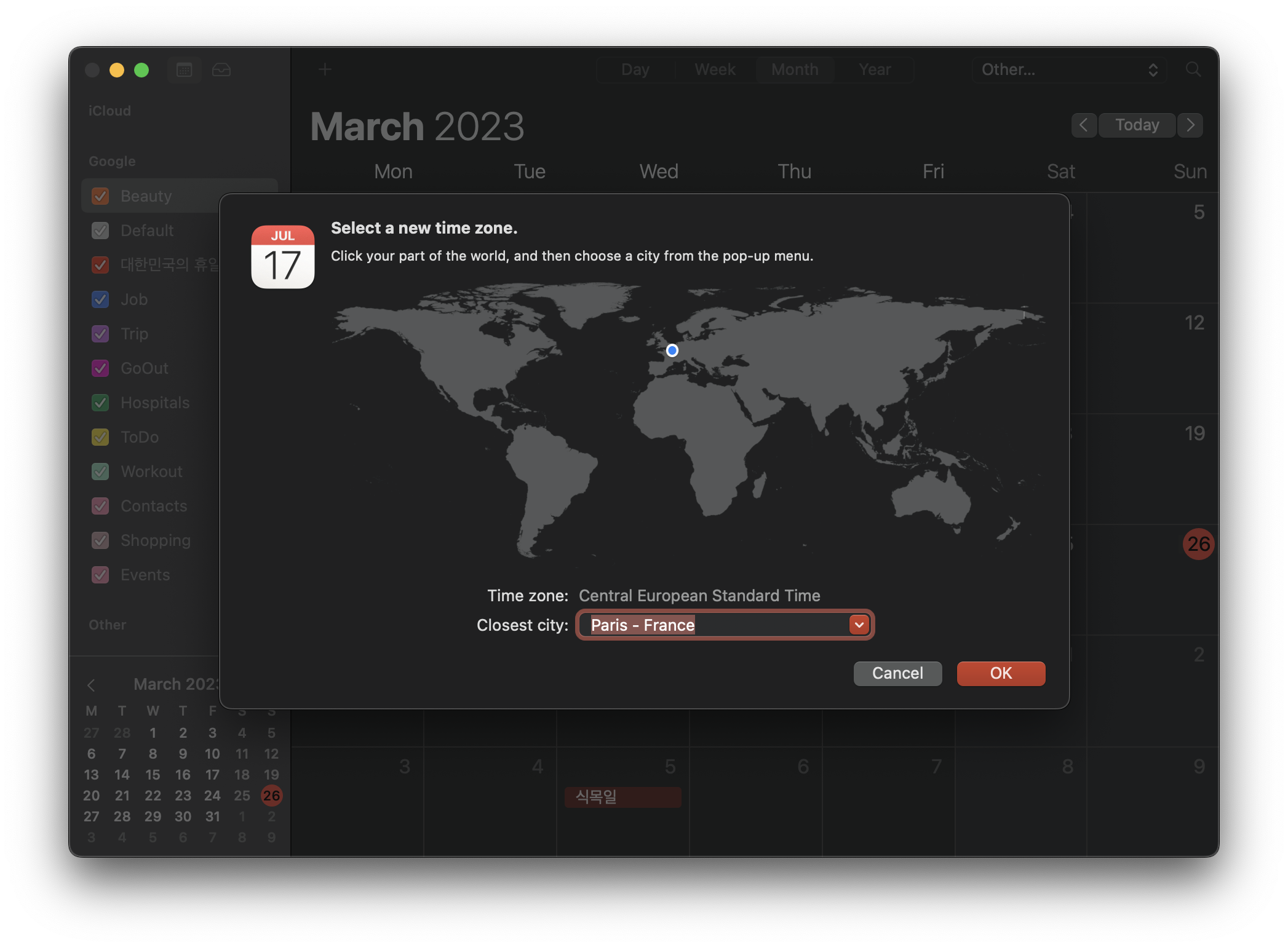
시간대 설정을 바꿔서 보면 아래 스크린샷처럼 달리 보이는 걸 확인할 수 있어요.
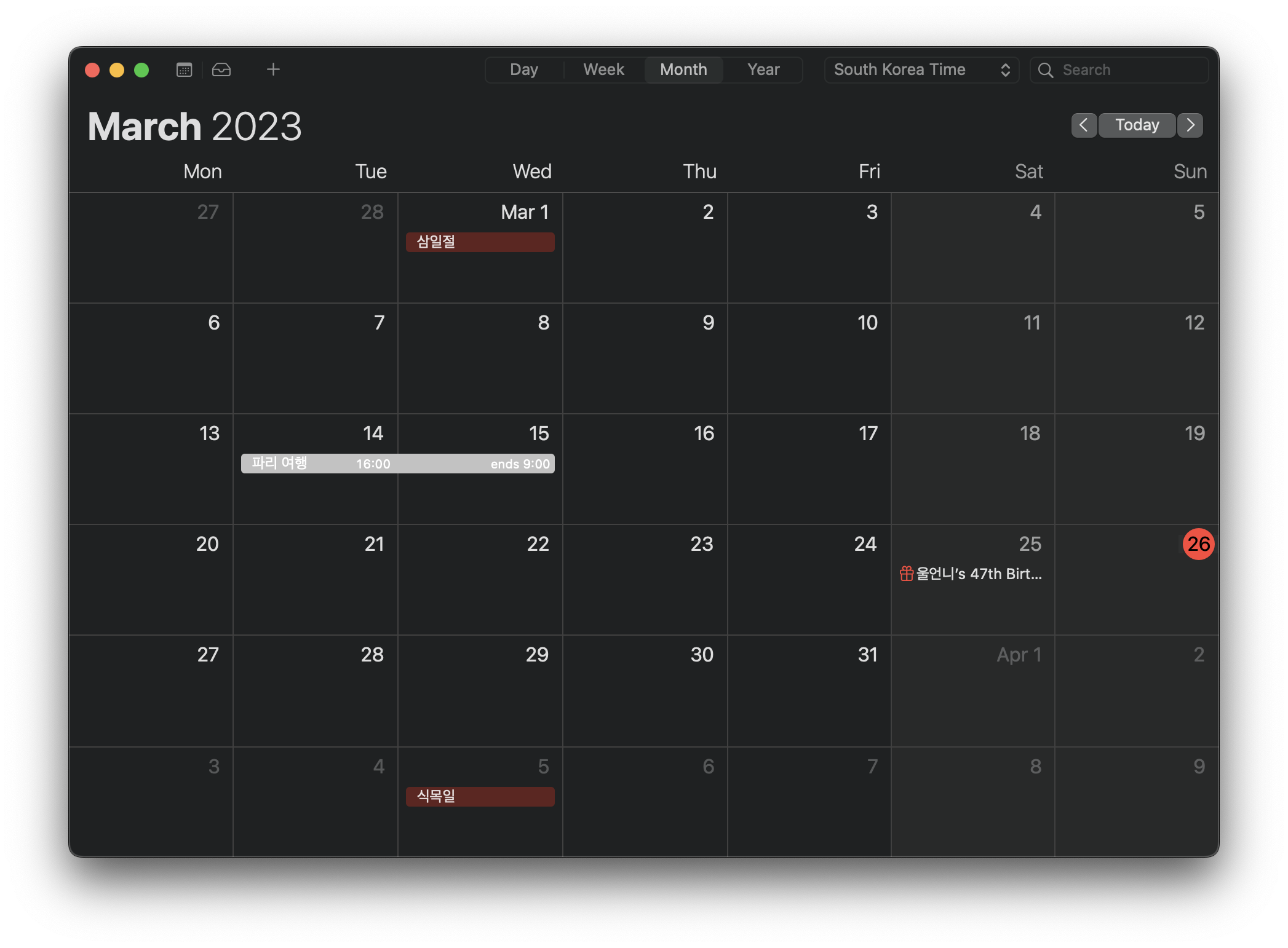
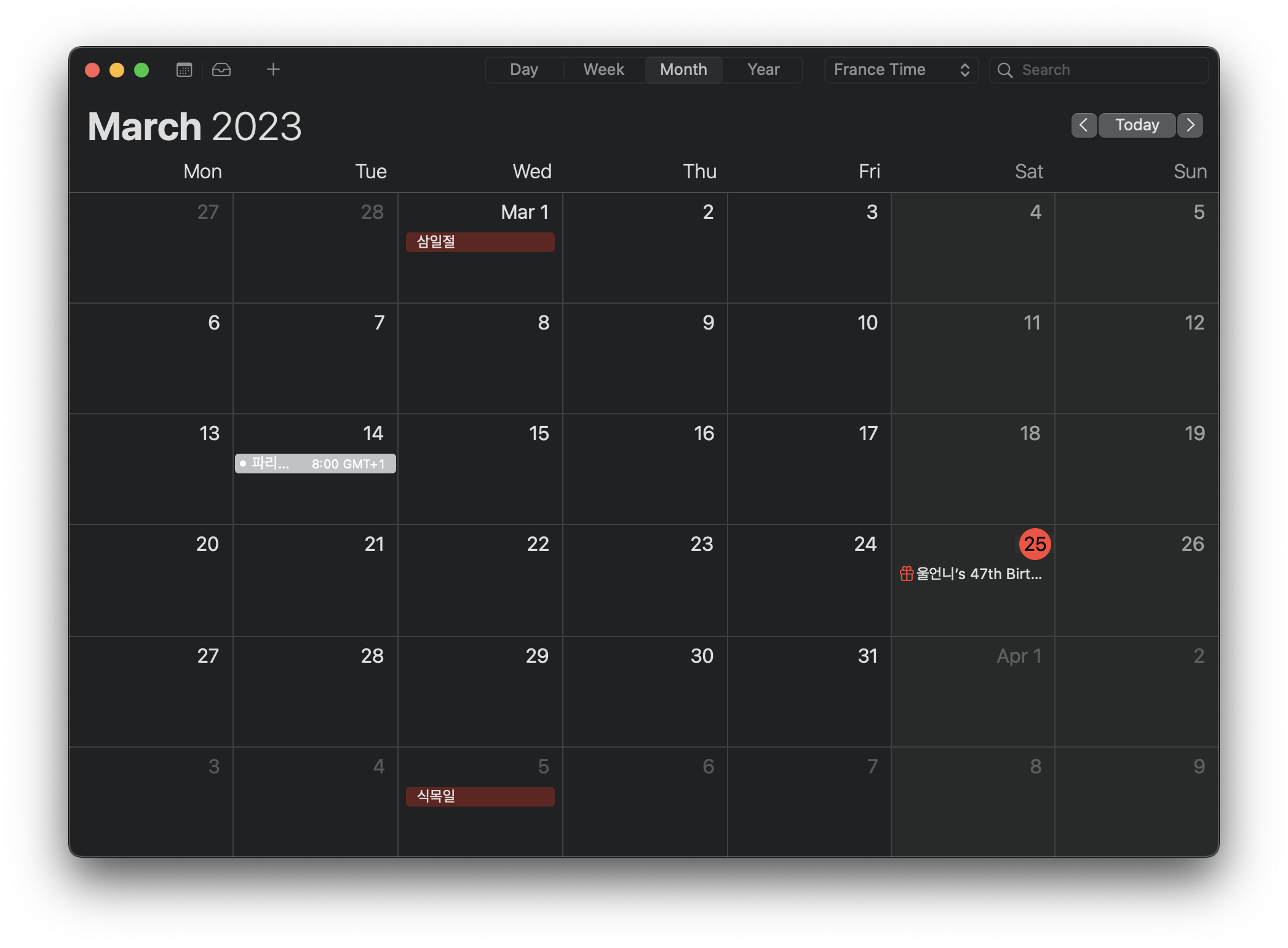
일정을 입력할 때 시간대를 선택해서 입력할 수 있으니 직접 시차 계산할 필요 없이 쉽게 사용이 가능해요.
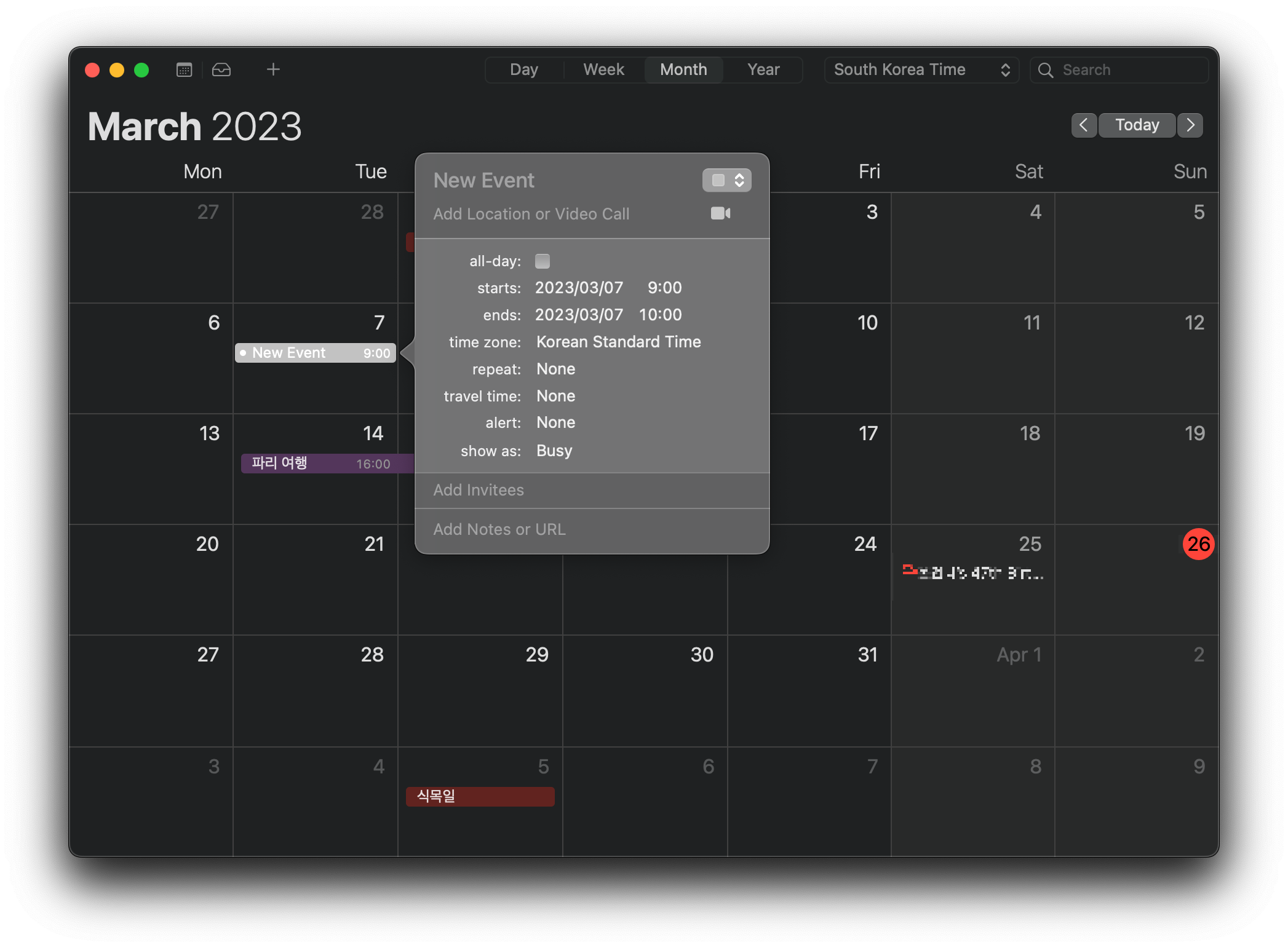
일단은 간단하게 설정했어요. 더 많은 유용한 기능들은 추후에 추가하도록 할게요~

'DEV > Mac' 카테고리의 다른 글
| MacOS에 Android Studio 설치하기 - feat. Homebrew (0) | 2023.03.31 |
|---|---|
| MacOS에 Homebrew로 Java 11 설치하기 (0) | 2023.03.31 |
| MacOS에 Flutter 개발 환경 세팅하기 - feat. Homebrew (4) | 2023.03.31 |
| MacOS에 iTerm2 설치하기 - feat. Homebrew (1) | 2023.03.29 |
| MacOS - Visual Studio Code 설치하기 (0) | 2023.03.28 |
| MacOS - Homebrew 설치하기 (0) | 2023.03.27 |
| Macbook Pro M2 14인치 - 초기 설치 및 유용한 설정 팁 (0) | 2023.03.26 |
| MAC - 화면 분할 Spectacle (0) | 2023.03.18 |