2022. 6. 12. 23:00ㆍDEV/Flutter
기본적으로 iOS Simulator는 Xcode 설치만으로 실행이 가능한데, Andriod Emulator는 Android Studio에서 직접 생성해서 사용해야 합니다.

Flutter로 iOS와 Android, 두 가지 App을 개발하려면 두 가지 Simulator가 필요합니다.
- iOS Simulator : Xcode를 설치하면 자동으로 사용 가능해요.
- Android Emulator : Android Studio에서 원하는 모델로 생성해서 사용해야 해요.
💡 Android Emulator는 Hardware와 System Image를 직접 선택해서 설치를 해요. 이 선택을 위해서 Android Emulator에서 한글 키보드 사용하기의 내용을 참고해 보세요.
Emulator 설치
Android용 Emulator 설치를 시작하는 방법은 두 가지가 있어요.
첫 번째 실행 방법 : Android Studio를 실행해서 Welcome 창에서 Projects > More Actions > Virtual Device Manger를 실행합니다.


두 번 째 실행 방법 : Android Studio로 개발 중이라면 Tools > Device Manager를 열어서 Create Device 버튼이나 링크를 클릭해서 설치 화면을 열어요.
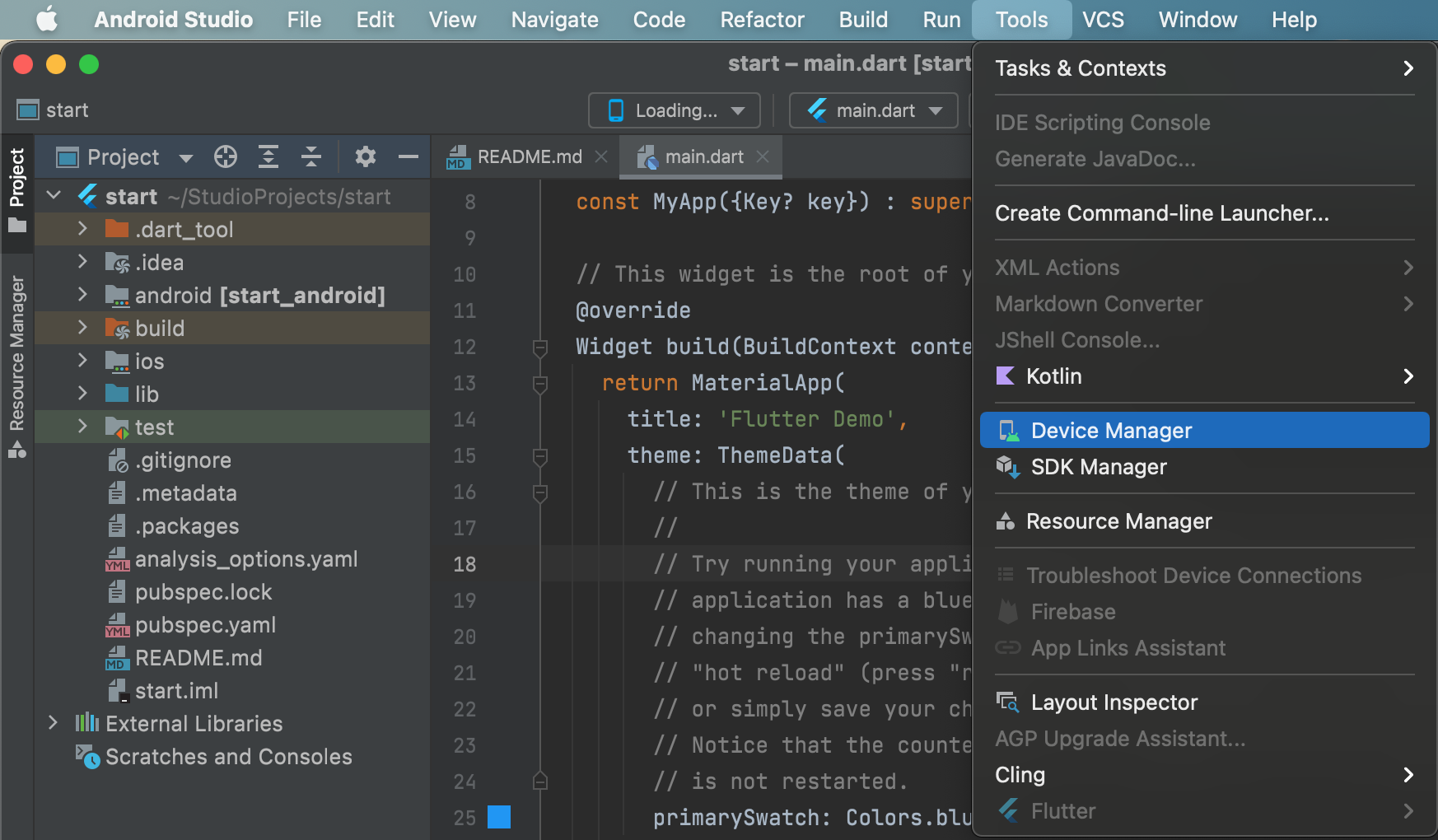
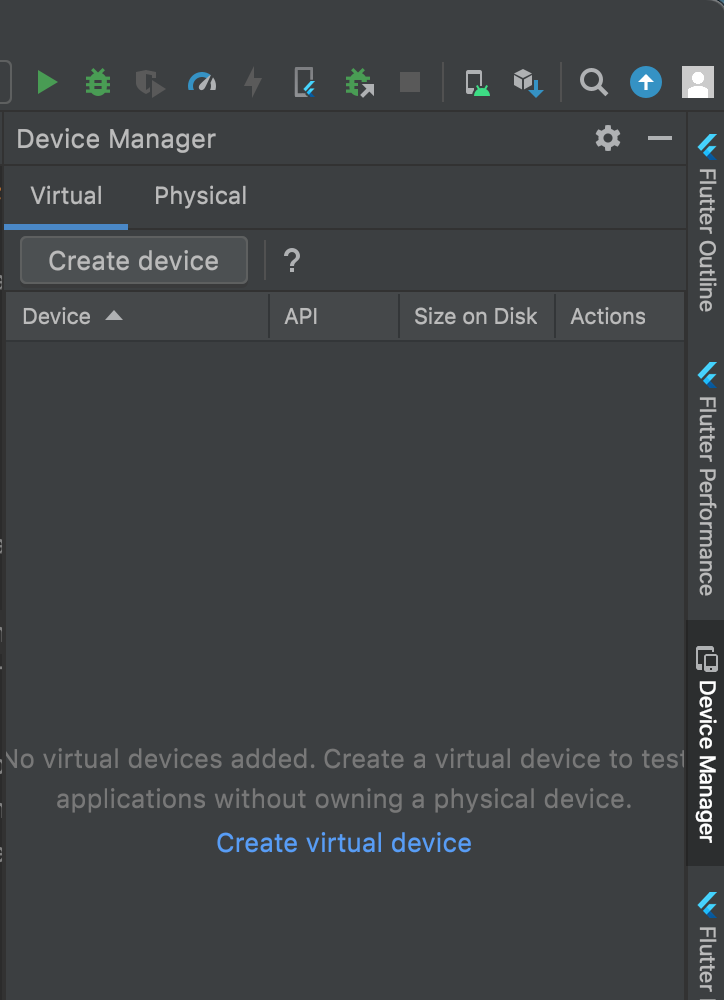
이다음부터는 동일해요.
우선 원하는 하드웨어를 선택합니다. 저는 Pixel 4를 선택했어요. 선택한 기준은 앞서 언급한 Android Emulator에서 한글 키보드 사용하기의 내용을 참고했어요.
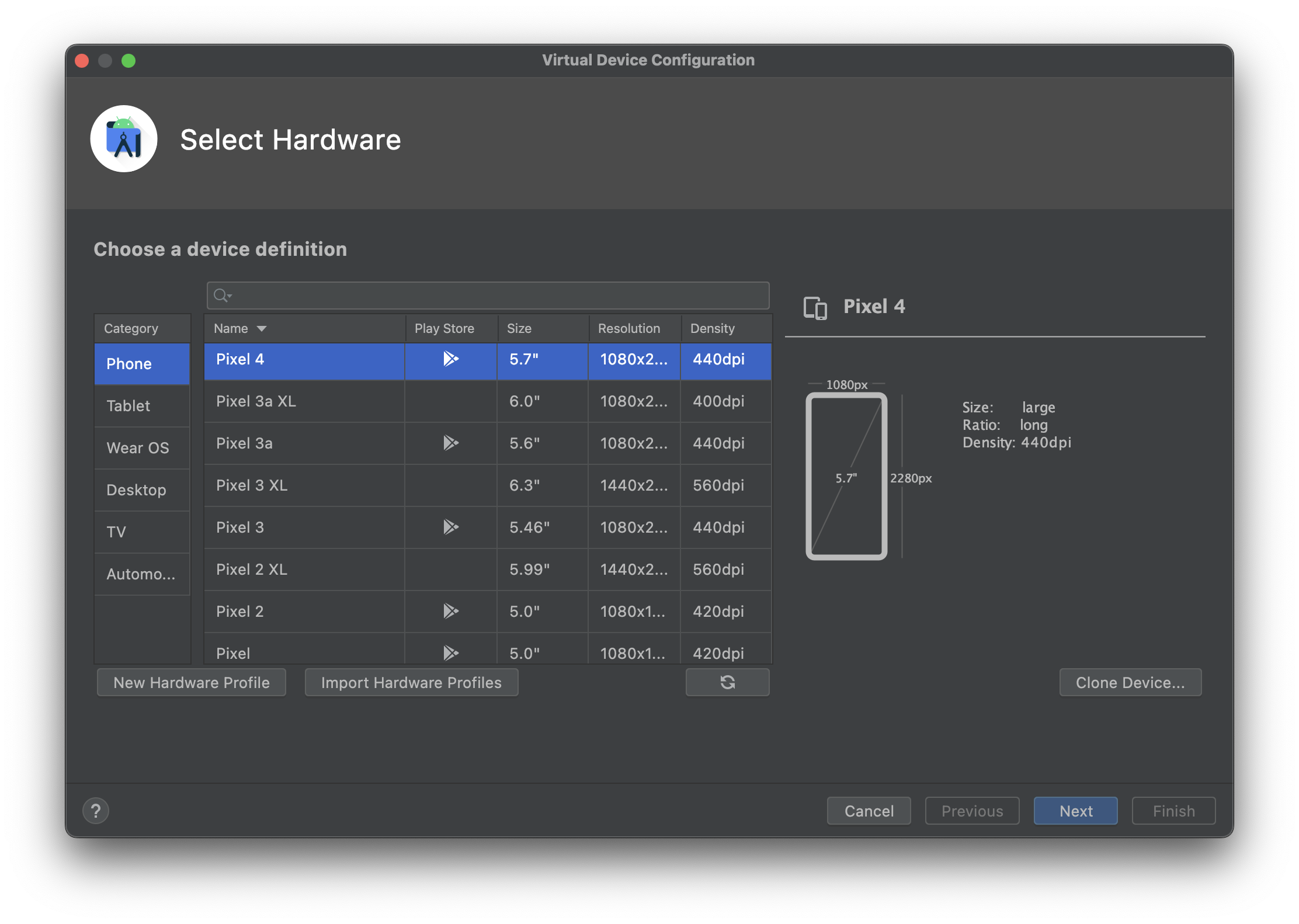
다음으로는 시스템 이미지를 선택합니다. iOS 사용자에 비해 Android 사용자는 OS 업데이트를 잘하지 않는 사람들이 많으니 가급적 낮은 버전으로 설정하는 걸 추천한다고 해요. 그래야 더 많은 Android 사용자가 설치를 할 수 있겠죠? 그래도 너무 낮으면 기능에 제약이 있을 것 같아 중간쯤인 S 릴리즈로 선택을 했어요.
시스템 이미지를 처음 사용할 때는 이름 옆의 ↧(화살표) 아이콘을 클릭해서 SDK Component 설치를 먼저 진행합니다. 한번 설치하면 다음부터는 그냥 사용할 수 있어요.
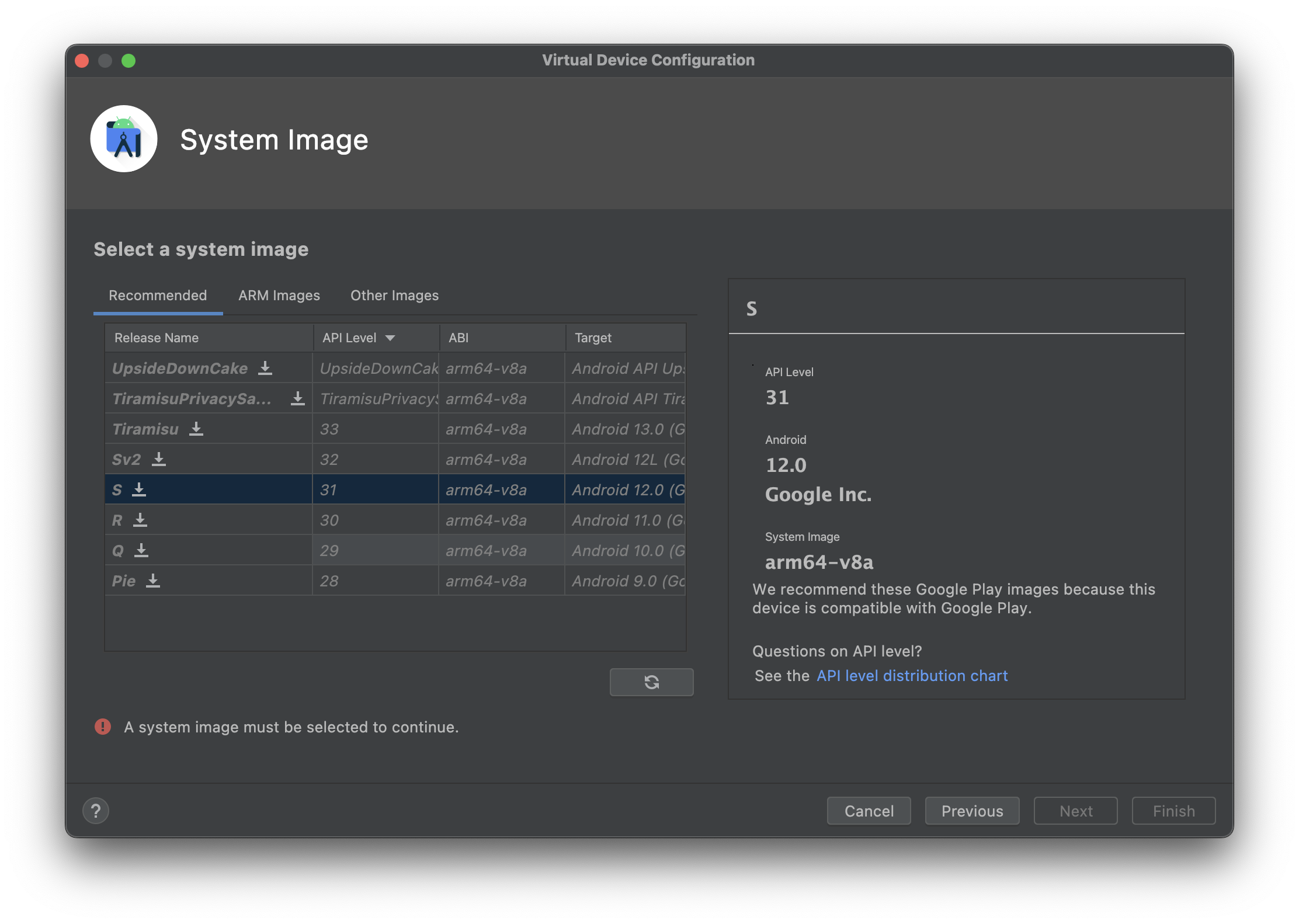
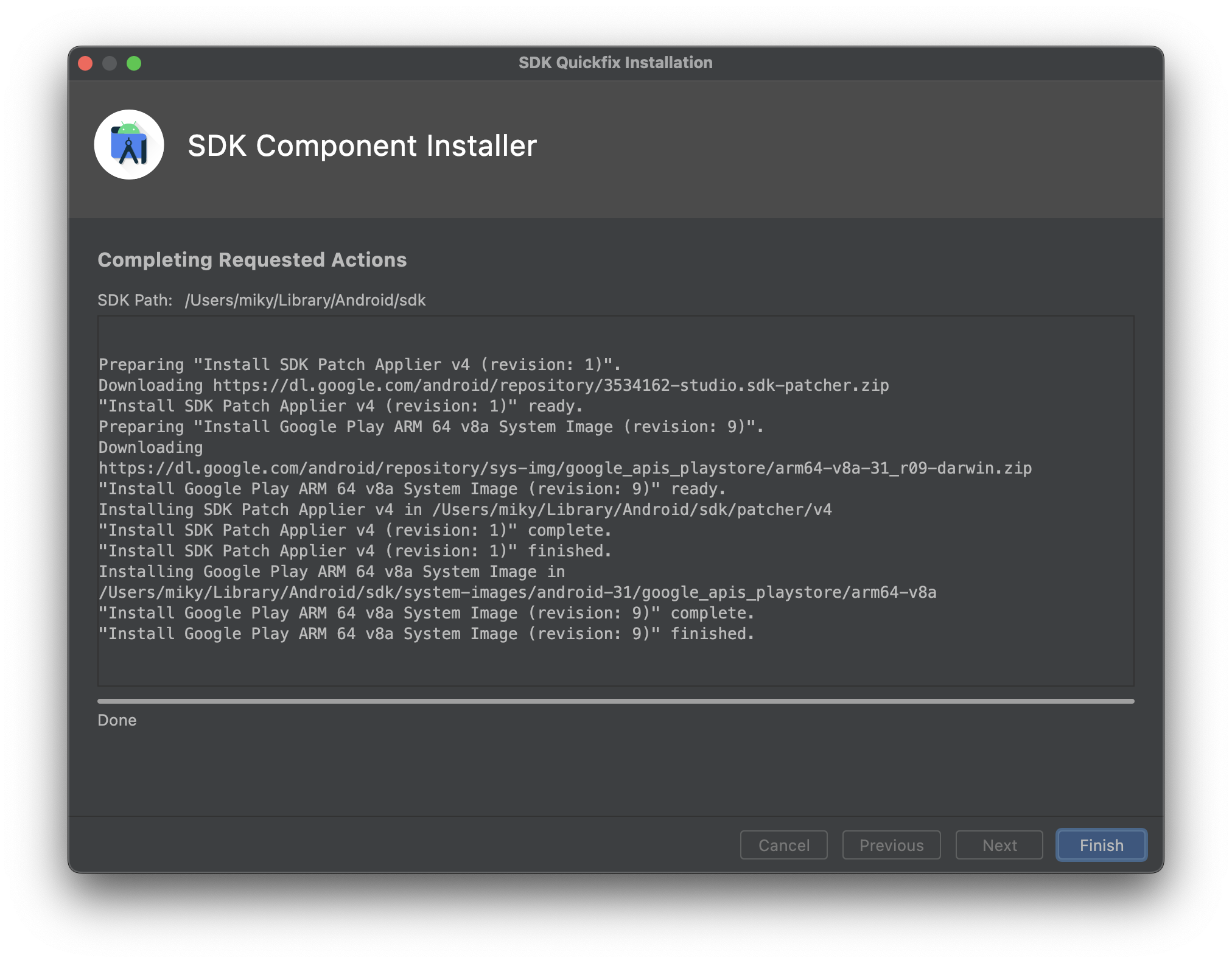
SDK Component 설치가 완료되면 이제 해당 이미지를 선택할 수 있어요. 설치된 시스템 이미지를 선택한 뒤 NEXT를 눌러 다음 단계로 넘어갑니다.
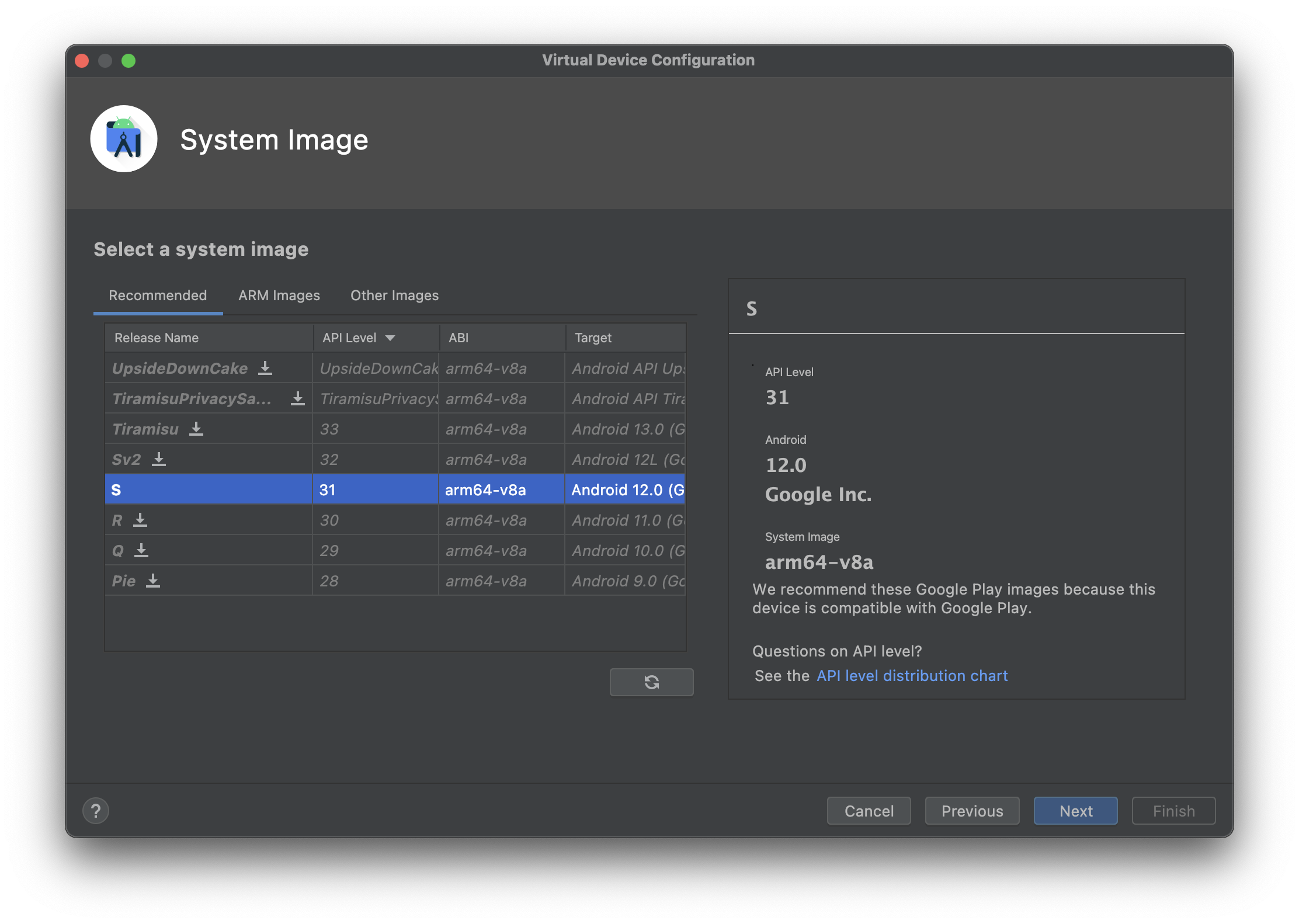
이름을 직접 설정할 수 있어요. 하지만 저는 그냥 초기 설정대로 두고 완료를 했습니다.

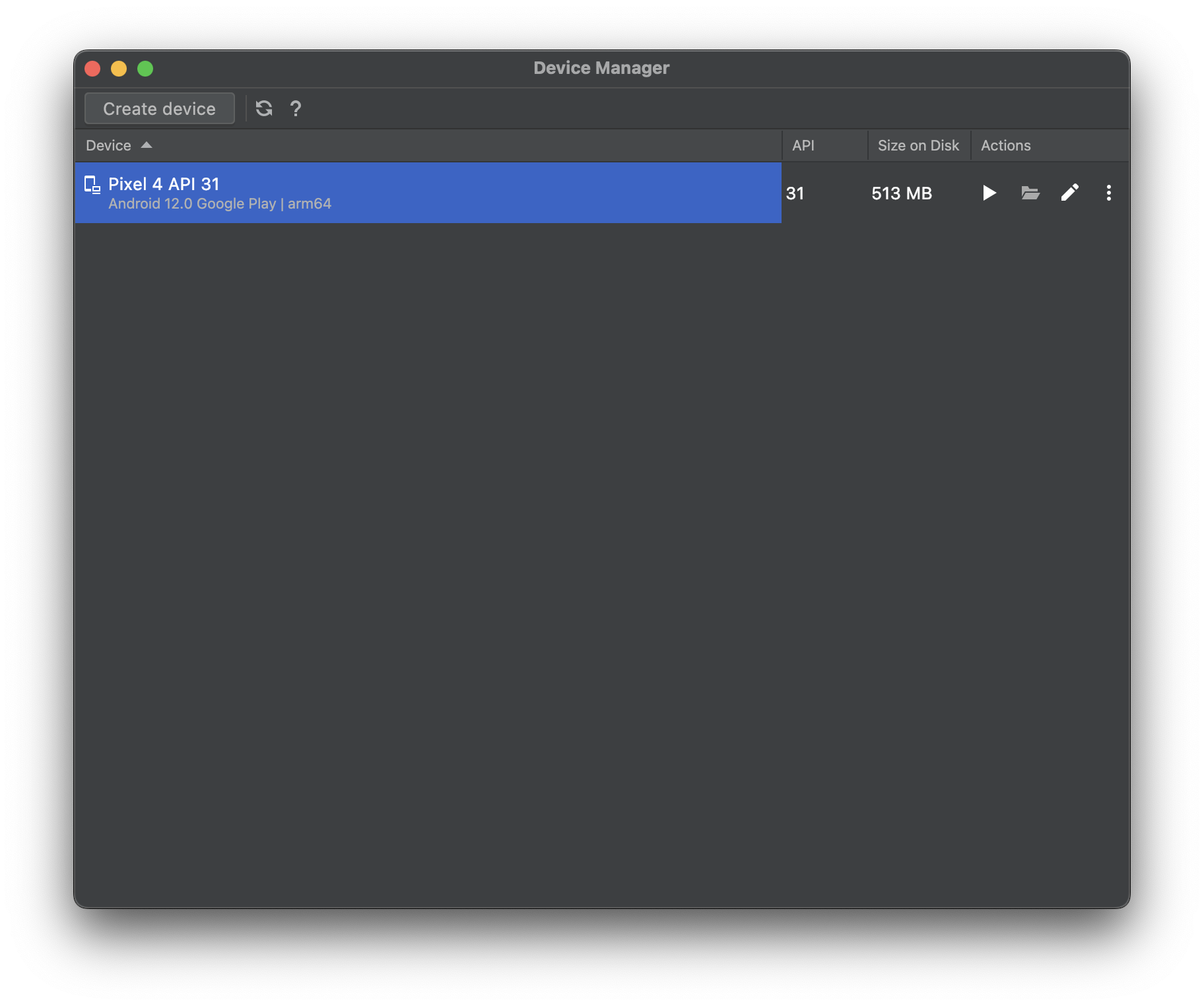
이렇게 Android Emulator가 준비되었어요.
Emulator 실행
Android Studio 화면 상단에서 Device를 선택하는 메뉴를 클릭해서 설치한 Emulator를 실행합니다.
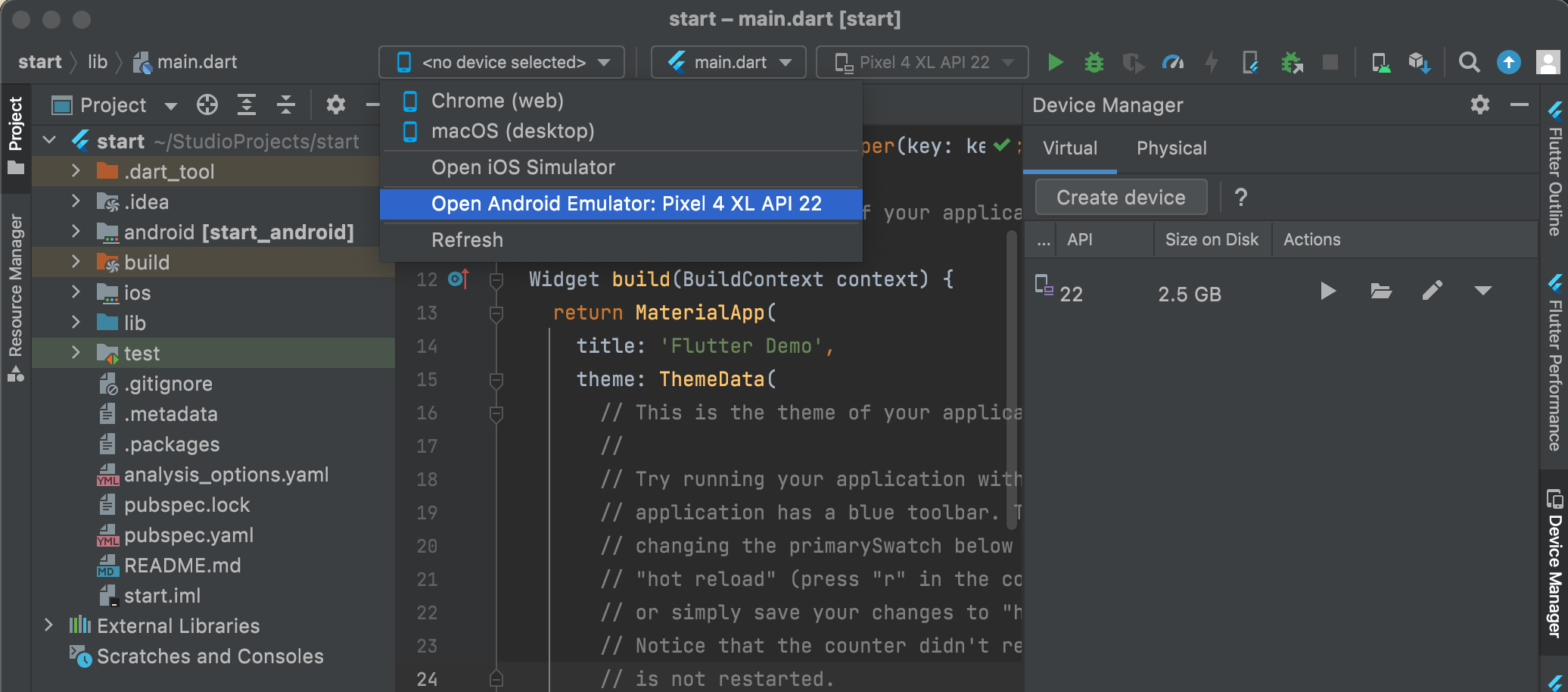
처음 실행하면 마이크 권한 요청을 하는데, 추후 개발에 필요할 수 있으니 설정을 했어요.
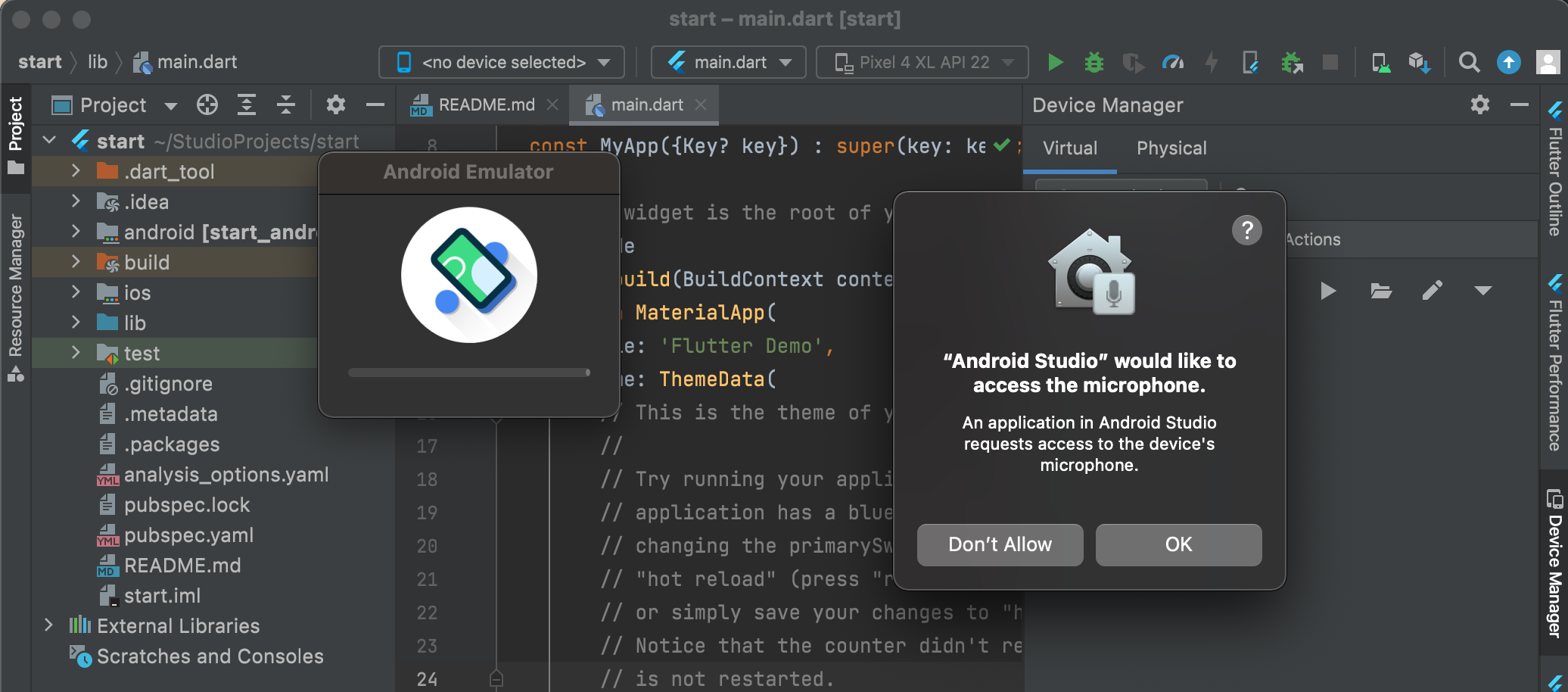
이제 프로젝트를 실행해서 앱을 띄워봅니다.
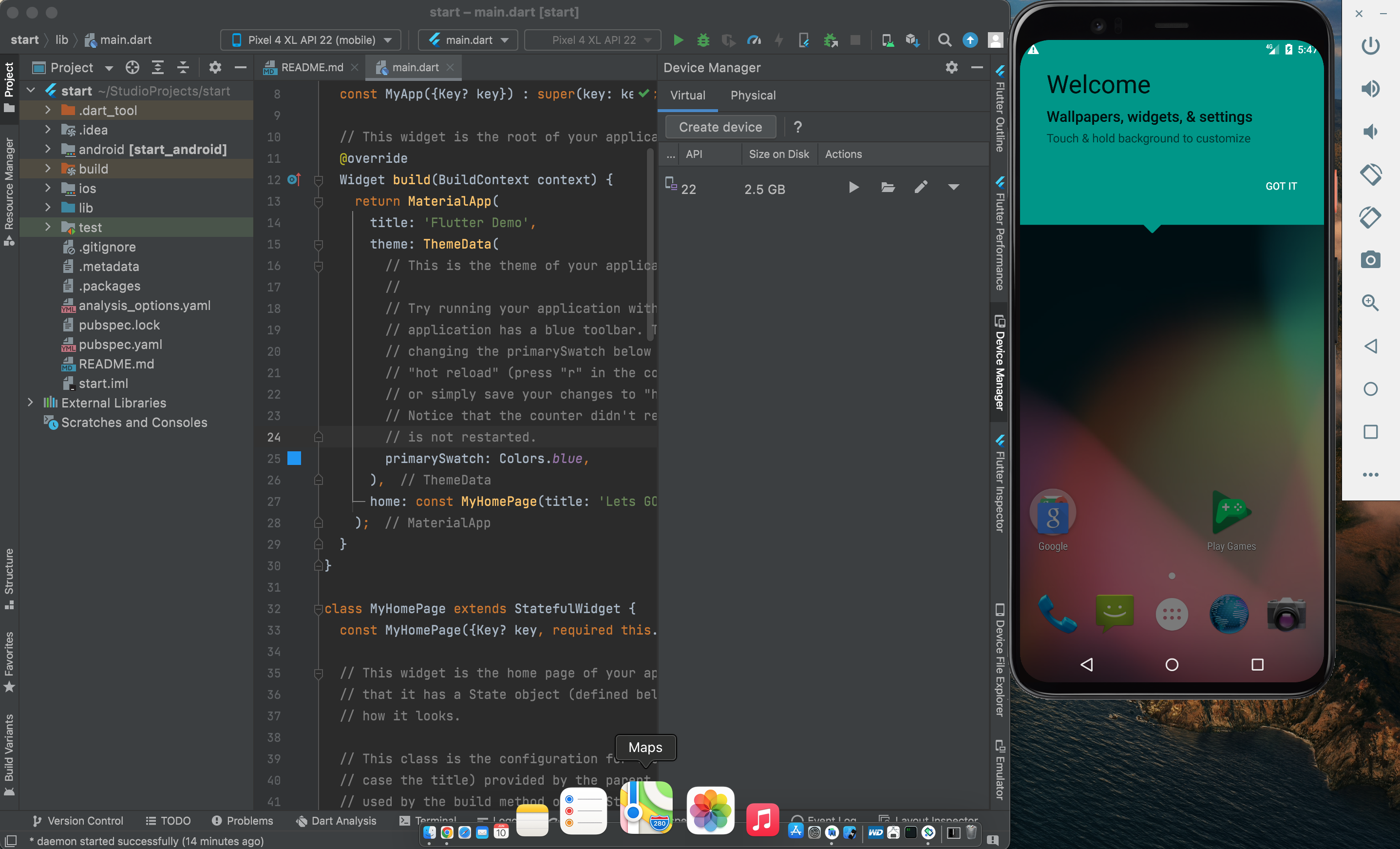

짜잔~! 이제 본격적으로 Flutter 개발을 시작하면 됩니다~!!
📎 Android Studio로 코딩을 하시는 분은 Android Studio 코드 자동 포맷 설정하기도 참고하시기 바랍니다.
개발 환경 설정하기
💡 MacOS에 Flutter 개발 환경 세팅하기 - feat. Homebrew에서 전체 설치 방법을 확인하실 수 있습니다.
- Xcode, iOS Simulator
- Homebrew
- iTerm2
- Visual Studio Code
- Flutter
- CocoaPods
- Java
- Android Studio, Android SDK, Android Emulator
'DEV > Flutter' 카테고리의 다른 글
| Flutter 프로젝트에 Firebase 연동하기 (0) | 2022.07.13 |
|---|---|
| Flutter - Form Validation (0) | 2022.07.13 |
| What's new in Flutter 2022 (0) | 2022.07.06 |
| VSCODE - Flutter Extension 및 추가 설정 (0) | 2022.06.29 |
| Mac - Visual Studio Code에서 Flutter 설정 및 프로젝트 시작하기 (0) | 2022.06.25 |
| Flutter Project 생성하기 (0) | 2022.06.25 |
| Android Studio 코드 자동 포맷 설정하기 (0) | 2022.06.13 |
| Mac에 Flutter 설치하기 - feat. zip File (0) | 2022.06.12 |